-
c盘瘦身,笔者教你清理C盘方法
- 2019-01-16 11:11:00 来源:windows10系统之家 作者:爱win10
C盘是指电脑硬盘主分区之一,一般用于储存或安装系统使用。计算机刚出现时没有硬盘,存储主要靠软盘,按照顺序则占据了A和B盘的位置,后来随着硬盘的应用,就出现了C盘及以后的盘符了。下面我就讲讲如何给C盘瘦身
大家把系统通常都会安装到c盘,虽然c盘比其他盘空间大,但是杂七杂八的软件,文件都放在C盘,就算有五六十个G也是拥挤不堪。C盘空间不够用怎么办呢?那就给C盘瘦身吧,轻轻松松多出来好多G。
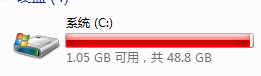
c盘空间不够用系统软件图解1
方法一:关闭休眠功能
1、点击开始菜单,在搜索程序及文件中输入CMD,找到cmd右键用管理员权限打开,然后输入powercfg -h off,这是关闭休眠功能的意思
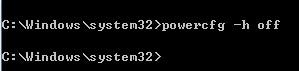
c盘系统软件图解2
2、这个时候我们再看下C盘的空间,已经多了2.82G,这个可以直接看到效果,其实是关闭休眠功能时把HIBERFIL.SYS文件也删了。如果想重新打开休眠可以用powercfg -h on命令
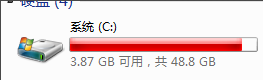
如何给win7c盘瘦身系统软件图解3
方法二:C盘的虚拟内存移到其他盘
1、右击我的电脑,选择属性,在系统页面选择高级系统设置
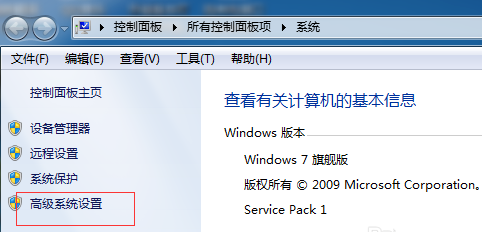
c盘系统软件图解4
2、系统属性界面选择高级,再选择性能中的设置
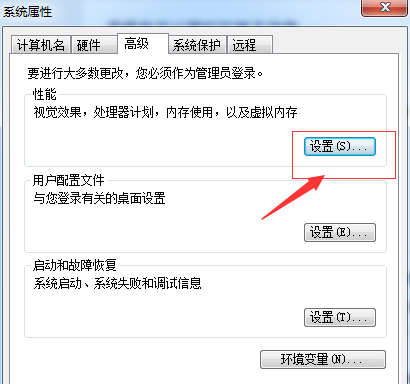
c盘瘦身系统软件图解5
3、性能选项上选择高级,选择虚拟内存中的更改
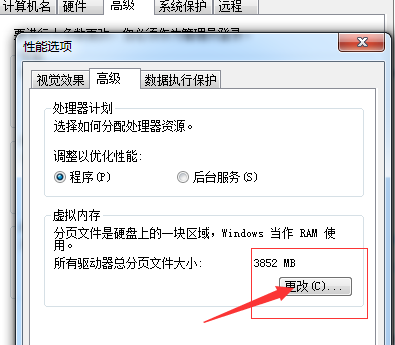
如何给win7c盘瘦身系统软件图解6
4、可以看到默认是设置在C盘的,要配置先要去掉上面“自动管理所有驱动器的分页文件大小”
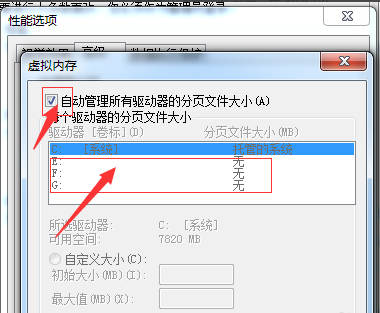
如何给win7c盘瘦身系统软件图解7
5、选择c++盘再选择下面的“无分页文件”再点击设置就把C盘的给关了,可以再设置到其他盘,我们这里选择E盘,再选择下面的“系统管理的大小”点击设置,我们已经移到E盘去了,设置完后提示要重启才能生效。
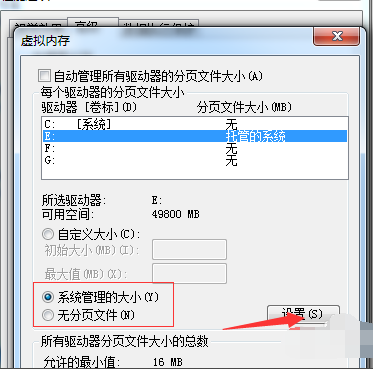
c盘瘦身系统软件图解8
方法三:关闭系统还原
1、进入到系统页面,选择系统保护
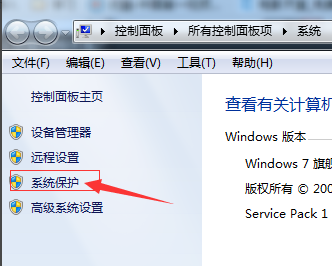
如何给win7c盘瘦身系统软件图解9
2、可以看到默认保护设置那C盘默认是打开的,我们选择C盘再点配置
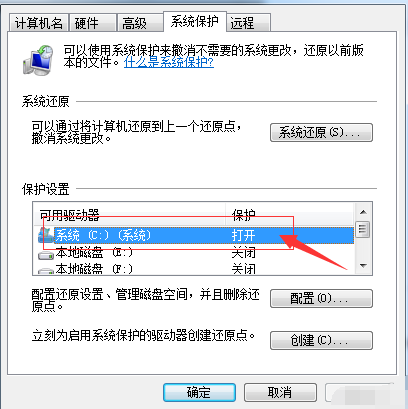
c盘系统软件图解10
3、在下面这个页面选择关闭系统保护,再选择确定就完成关闭系统还原了。
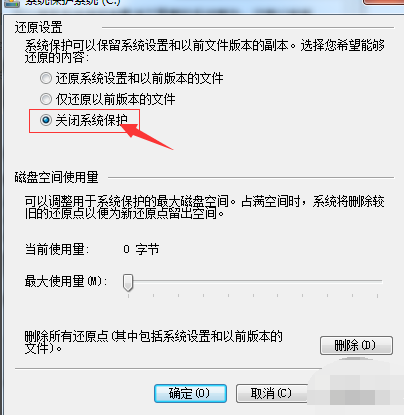
c盘瘦身系统软件图解11
猜您喜欢
- win8专业版激活方法2022-08-26
- 小编教你电脑提示不是有效的win32应用..2019-01-29
- 小编教你电脑打不开网页怎么办..2019-01-28
- win8激活工具使用方法2022-07-16
- 例举一键重装系统哪个干净呢?..2019-07-19
- 详细教您dat文件用什么打开..2019-01-30
相关推荐
- 最全面如何一键重装win8.1系统.. 2019-04-11
- 小编详解excel表格显示系统资源不足.. 2019-03-30
- 笔者教你win8应用商店打不开怎么办.. 2019-02-28
- 笔者教你zip格式用什么打开.. 2019-03-05
- 手把手教你2019最新电脑显卡排名.. 2019-03-04
- 细说ai格式怎么打开 2019-03-23





 魔法猪一健重装系统win10
魔法猪一健重装系统win10
 装机吧重装系统win10
装机吧重装系统win10
 系统之家一键重装
系统之家一键重装
 小白重装win10
小白重装win10
 百度输入法2.3版(百度输入法官方下载)
百度输入法2.3版(百度输入法官方下载) 雨林木风Ghost win8 64位专业版下载v201706
雨林木风Ghost win8 64位专业版下载v201706 雨林木风Win8 32位专业版系统下载 v1906
雨林木风Win8 32位专业版系统下载 v1906 Portable EF CheckSum Manager 6.40 绿色版 (帮你检查你MD5值)
Portable EF CheckSum Manager 6.40 绿色版 (帮你检查你MD5值) 小白系统 ghost Win8.1 64位纯净版201603
小白系统 ghost Win8.1 64位纯净版201603 小白系统 Ghost Win8 32位纯净版201605
小白系统 Ghost Win8 32位纯净版201605 Photoscape P
Photoscape P 技术员联盟系
技术员联盟系 小白系统ghos
小白系统ghos TightVNC V2.
TightVNC V2. 新萝卜家园gh
新萝卜家园gh 电脑公司 gho
电脑公司 gho ExtremeCopy
ExtremeCopy  HiDownload v
HiDownload v 雨林木风win1
雨林木风win1 淘宝美工快捷
淘宝美工快捷 Chrome v27.0
Chrome v27.0 系统之家Ghos
系统之家Ghos 粤公网安备 44130202001061号
粤公网安备 44130202001061号