-
小编告诉你硬盘怎么分区
- 2019-01-19 10:10:09 来源:windows10系统之家 作者:爱win10
生活中我们经常会遇到这样那样的问题,但尽管如何,我们还是要认真的去解决好问题。今天小编就来给你们说说硬盘分区的方法。让你们就能给自己的电脑硬盘进行分区。
小伙伴你们知道吗?其实计算机中存放信息的主要的存储设备就是硬盘,不过硬盘是不能直接使用使用的哟,使用前必须对硬盘进行分割成的一块一块的硬盘区域就是磁盘分区,之后才能使用。那么该如何都硬盘进行分区呢?别着急,小编这就来给大家普及一下这方面的知识。
1,首先鼠标右键计算机,然后点管理。
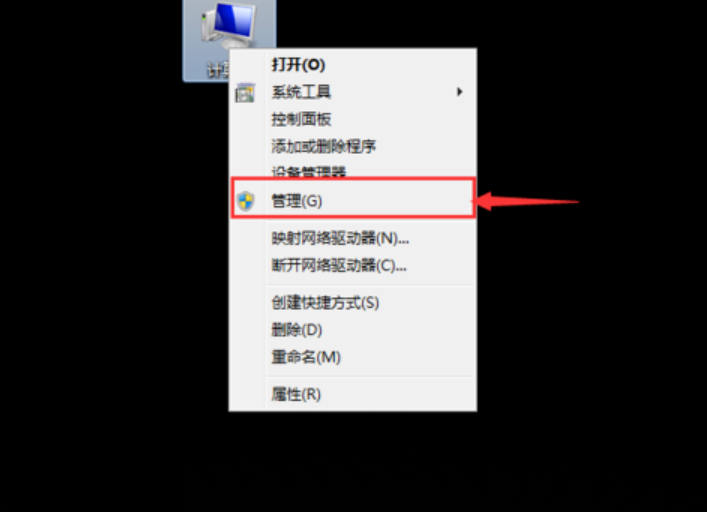
硬盘分区系统软件图解1
2,在管理界面左边中点击磁盘管理。
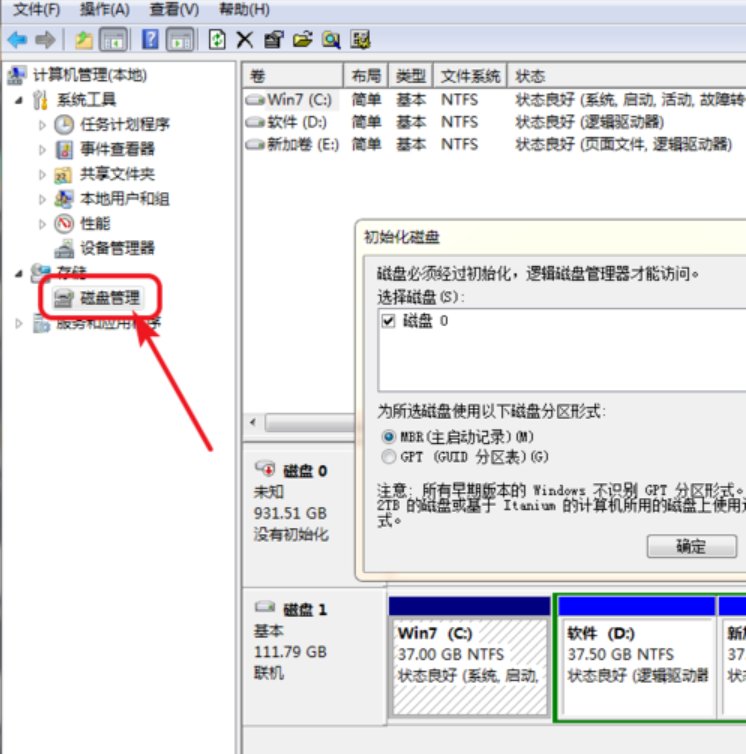
硬盘分区系统软件图解2
3,如果我们安装的硬盘是1TB的点击MBR主启动目录,如果是2TB的就选择下面的。
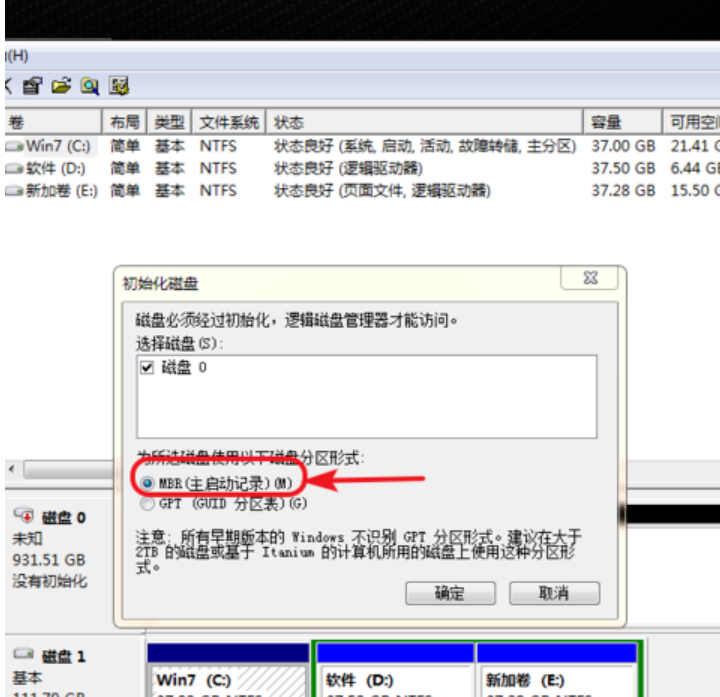
分区系统软件图解3
4,然后我们右键点击下方的磁盘区域,点击新建简单卷。
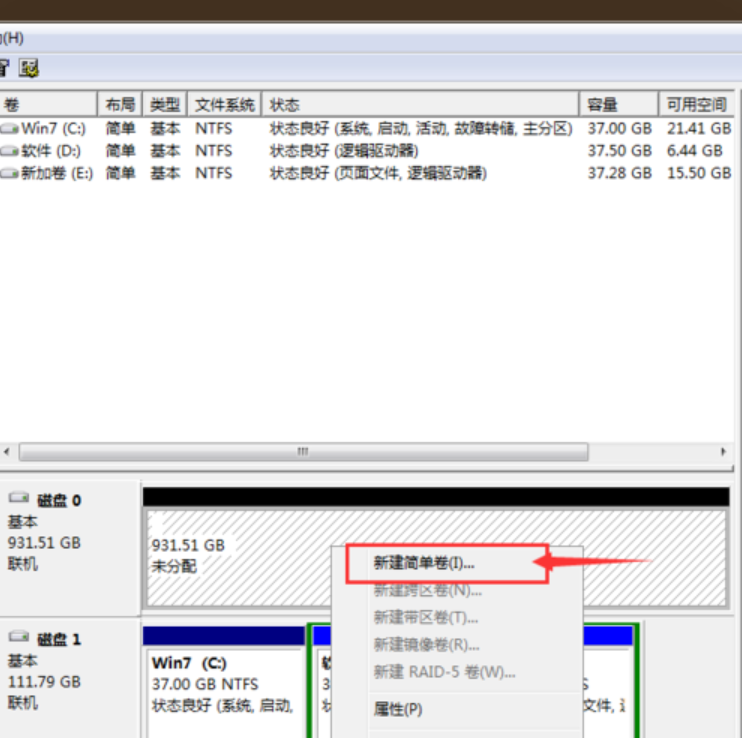
硬盘分区系统软件图解4
5,点击下一步,然后输入我们想要设置的磁盘的大小。
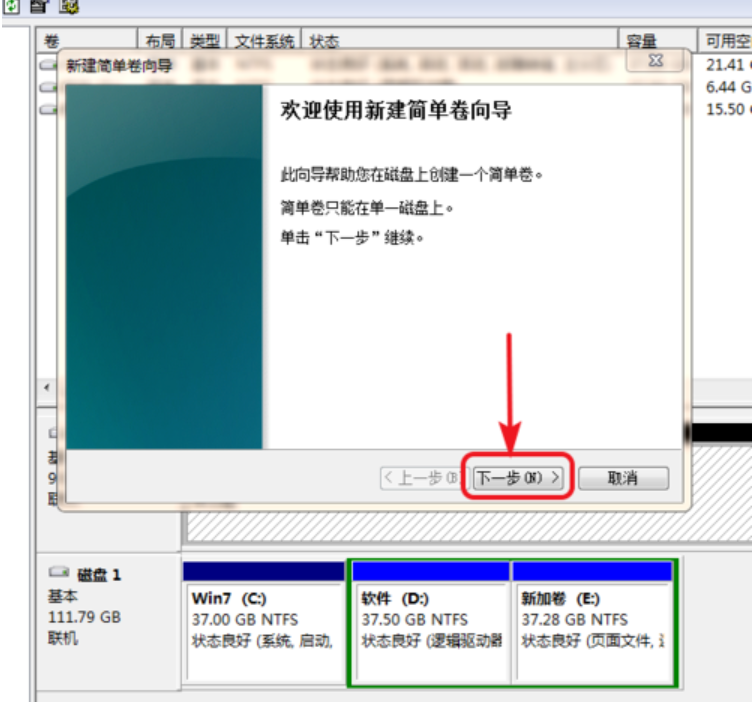
硬盘分区系统软件图解5

分区系统软件图解6
6,继续点击下一步,点击按以下设置格式化这个卷,然后在卷标中输入我们想要给磁盘命名的名字。勾选快速格式化,点击下一步。
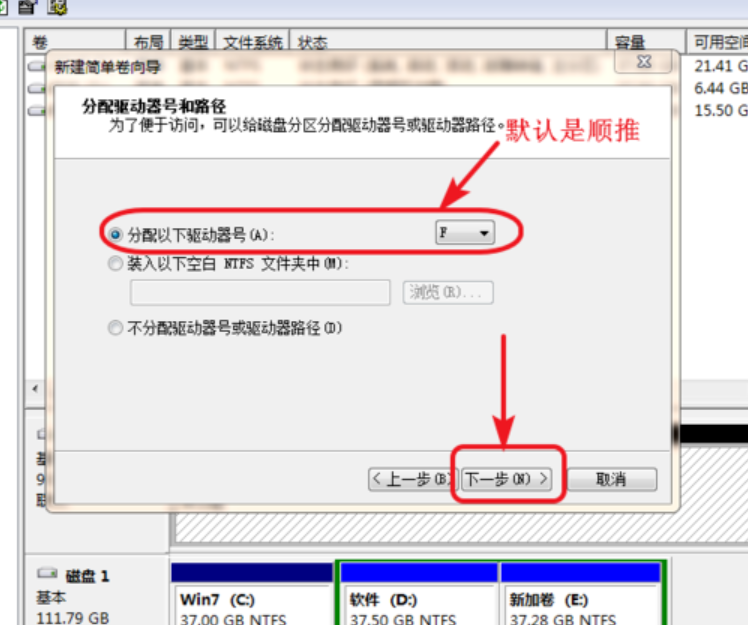
电脑系统软件图解7
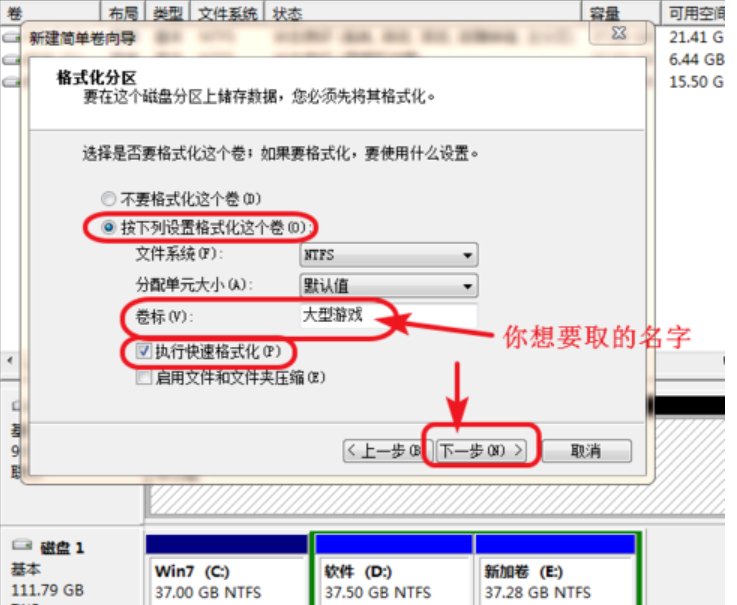
电脑系统软件图解8
7,点击完成后建创建完磁盘了,我们按照这个方式再创建其他磁盘就可以了。
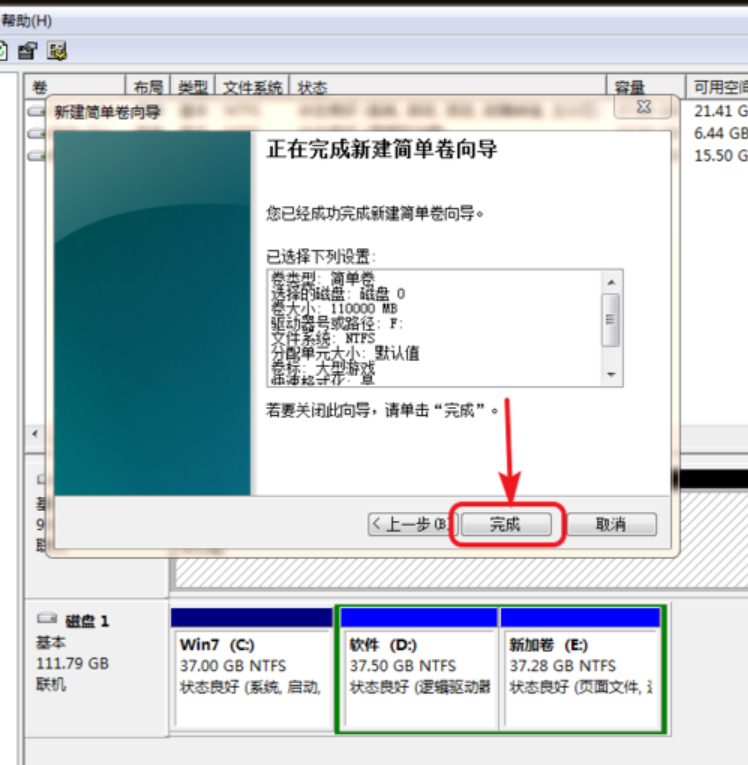
硬盘分区系统软件图解9
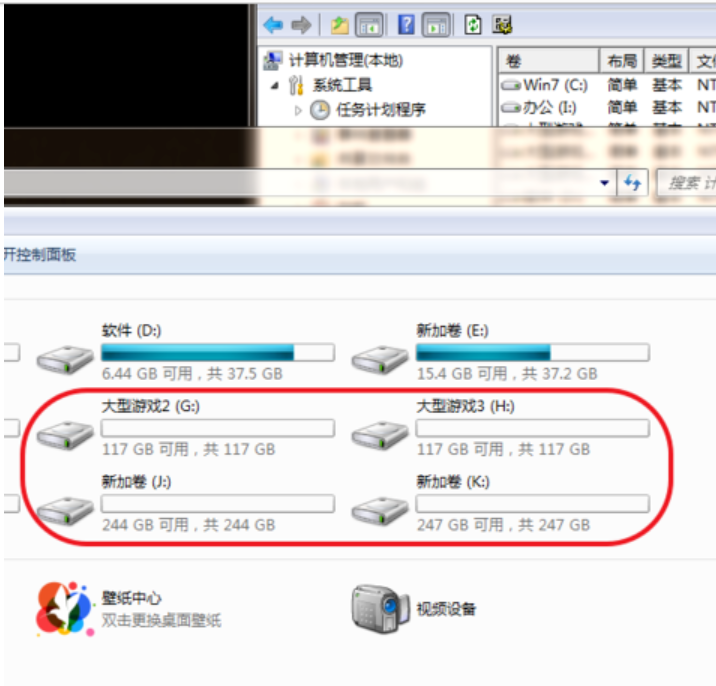
电脑系统软件图解10
猜您喜欢
- 老司机教你电脑关机没反应怎么办..2019-01-18
- 细说如何使用vista激活工具2019-01-24
- win8系统恢复出厂设置教程2022-03-17
- bios中英文对照表图解2019-07-13
- 告诉你台式电脑如何设置用户名和密码..2019-02-14
- 解决nvidia控制面板怎么调2019-07-20
相关推荐
- 小U讲解pagefile.sys是什么文件?如何.. 2019-07-18
- win8专业版激活工具怎么使用.. 2022-09-26
- 教你电脑密码如何设置 2019-01-12
- 图文详解win8.1专业版激活方法.. 2019-01-28
- 处理tdl文件怎么打开 2019-03-19
- 处理电脑BIOS是什么 2019-07-25





 魔法猪一健重装系统win10
魔法猪一健重装系统win10
 装机吧重装系统win10
装机吧重装系统win10
 系统之家一键重装
系统之家一键重装
 小白重装win10
小白重装win10
 新萝卜家园 Ghost Win7 32位 快速装机版 2013.03
新萝卜家园 Ghost Win7 32位 快速装机版 2013.03 Full Video Converter Free v10.3.6 多国语言免费版 (视频格式转换软件)
Full Video Converter Free v10.3.6 多国语言免费版 (视频格式转换软件) 新萝卜家园ghost Win7 x86纯净版201602
新萝卜家园ghost Win7 x86纯净版201602 屏幕截图工具Greenshotv1.2.1.14 绿色中文版
屏幕截图工具Greenshotv1.2.1.14 绿色中文版 萝卜家园win10系统下载64位专业版v201808
萝卜家园win10系统下载64位专业版v201808 雨林木风ghost win7 x86 纯净版201604
雨林木风ghost win7 x86 纯净版201604 内涵图制作工
内涵图制作工 酷我音乐盒20
酷我音乐盒20 BSNL 密码 De
BSNL 密码 De IP自动更换大
IP自动更换大 系统之家ghos
系统之家ghos win7激活工具
win7激活工具 小白一键备份
小白一键备份 谷歌浏览器(G
谷歌浏览器(G 雨林木风64位
雨林木风64位 小白系统ghos
小白系统ghos 系统之家win1
系统之家win1 粤公网安备 44130202001061号
粤公网安备 44130202001061号