-
小编告诉你电脑没有声音怎么办
- 2019-01-22 09:09:00 来源:windows10系统之家 作者:爱win10
我们平时在使用电脑的过程当中经常都会遇到各种各样的问题,比如电脑突然之间出现没有声音的情况,所以今天小编就来给大家啊说说讲解电脑没有声音这个问题的办法,好让你们在碰到这个问题时,能够轻易的就解决好。
小伙伴你们有遇到过电脑没有声音的情况吗?想必大部分的人都有遇到过吧!当我们在使用电脑听音乐看视频时,发现电脑出现没有声音的情况,那么是实在非常令人烦恼的一件事情,那么要怎样解决电脑没有声音的这个问题呢?接下来就让小编来为大家啊演示一下子解决电脑没有声音这个问题的办法吧。
1,我们在键盘上找到window和R键,如图所示:
电脑系统软件图解1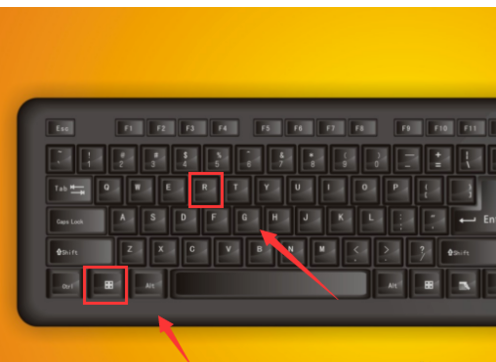
2,按下键盘上的window+R键,弹出运行对话框,如图所示:
恢复方法系统软件图解2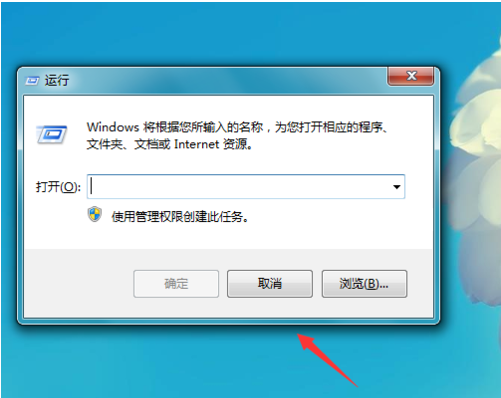
3,我们在运行对话框内输入services.msc命令,如图所示:
没有声音系统软件图解3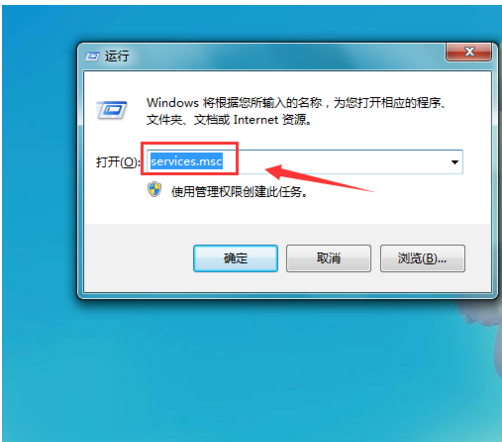
4,输入services.msc运行命令之后,弹出服务对话框,在该对话框内我们找到window audio选项,可以看到此时该选项处于禁用状态,如图所示:
没有声音系统软件图解4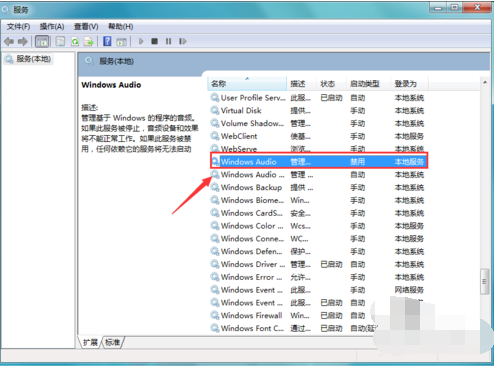
5,在window audio选项上单击鼠标右键在弹出的右键菜单哪里找到属性选项,如图所示:
恢复方法系统软件图解5
6,点击属性选项在弹出的对话框内我们找到常规选项,点击常规选项在其内找到启动类型选项,如图所示:
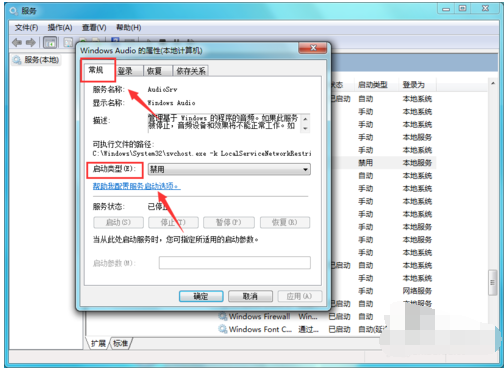
电脑没有声音系统软件图解6
7,点击启动类型后的下拉箭头再其下拉菜单那里找到自动选项,如图所示:
电脑没有声音系统软件图解7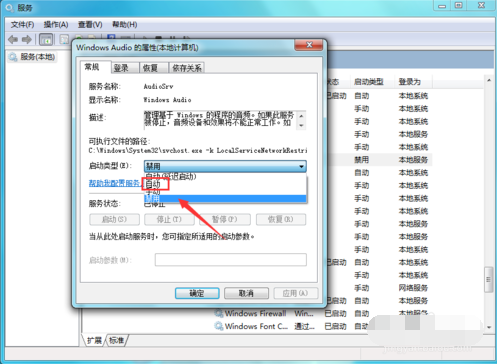
8,选择启动类型为自动,然后点击应用,再在服务对话框内我们就可以看到widow audio选项就处于启动状态了,如图所示:
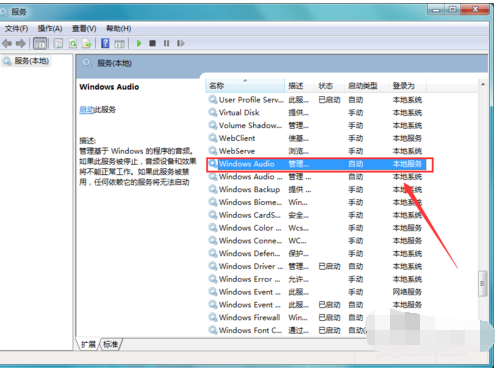
没有声音系统软件图解8
猜您喜欢
- 小编教你电脑提示不是有效的win32应用..2019-01-29
- 打印机驱动怎么安装2019-06-06
- 小编详解无线适配器或访问点有问题怎..2019-04-03
- 主编教您电脑壁纸软件那个好用..2019-04-02
- 告诉你电脑自动休眠如何设置..2019-01-10
- 小编告诉你笔记本电脑电池保养注意事..2019-05-11
相关推荐
- 为你解答电脑系统有哪些 2019-03-26
- 老司机教你win8桌面图标不见了怎么办.. 2019-04-02
- 小编教你电脑提示不是有效的win32应用.. 2019-01-29
- 最新win8专业版密钥最新教程.. 2019-02-16
- 告诉你如何打开eml文件 2019-02-20
- 手把手教你dat文件如何打开.. 2019-03-27





 魔法猪一健重装系统win10
魔法猪一健重装系统win10
 装机吧重装系统win10
装机吧重装系统win10
 系统之家一键重装
系统之家一键重装
 小白重装win10
小白重装win10
 雨林木风win10系统下载32位专业版v201707
雨林木风win10系统下载32位专业版v201707 深度技术win8 32位专业版系统下载 v1904
深度技术win8 32位专业版系统下载 v1904 系统之家Ghost Win8 32位专业版下载v201705
系统之家Ghost Win8 32位专业版下载v201705 雨林木风ghost xp sp3装机版201610
雨林木风ghost xp sp3装机版201610 萝卜家园ghost win8 32位专业版下载v201807
萝卜家园ghost win8 32位专业版下载v201807 深度技术ghost win7 64位旗舰版V201411
深度技术ghost win7 64位旗舰版V201411 windows激活
windows激活 酷我音乐盒20
酷我音乐盒20 电脑公司 gho
电脑公司 gho Geek Uninsta
Geek Uninsta 菜鸟一键还原
菜鸟一键还原 风林火山ghos
风林火山ghos 萝卜家园ghos
萝卜家园ghos QQ群发软件下
QQ群发软件下 系统之家win1
系统之家win1 系统之家Ghos
系统之家Ghos 小鱼一键重装
小鱼一键重装 粤公网安备 44130202001061号
粤公网安备 44130202001061号