-
小编告诉你红米手机连接电脑的方法
- 2019-02-16 09:09:00 来源:windows10系统之家 作者:爱win10
相信很多网友拿到红米手机之后发现,在使用红米的过程中,有用户发现了红米手机无法连接电脑,在下载了驱动之后依然无法进行连接,那么红米手机怎么连接电脑呢?下面,小编就来跟大家分享红米手机连接电脑的方法。
红米手机我想大家应该都不陌生吧,这是小米旗下的一个品牌。而有用户在购买了红米手机以后,都想要通过电脑在手机安装一些软件或者传送一些资料。这就得连接电脑啦,可是红米手机怎么连接电脑?下面,小编给大家介绍红米手机连接电脑的方法。
红米手机连接电脑的方法
手机正常开启后点击【齿轮】一样图标,进入设置界面。
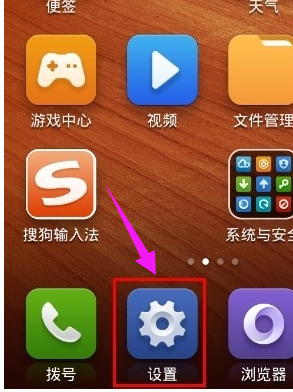
红米手机系统软件图解1
在设置下点击全部设置再点击【关于手机】
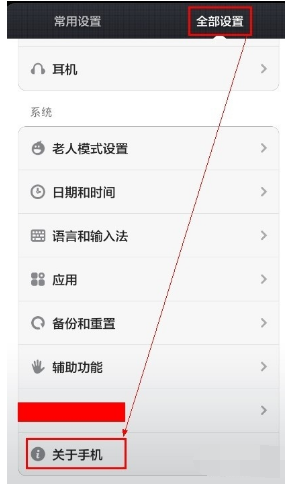
连接电脑系统软件图解2
连续点击四次进入手机开发模式。
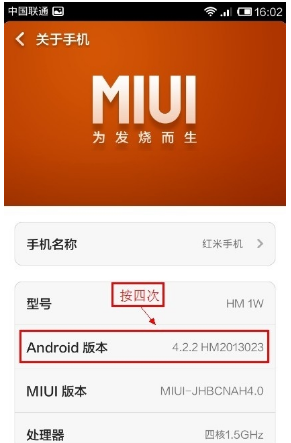
电脑系统软件图解3
再返回到全部设置界面点,就会看到一个【开发者选项】点击进入。
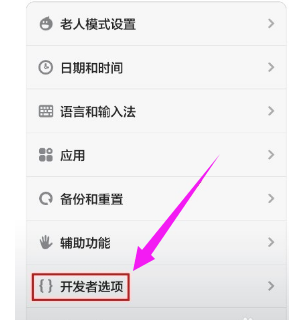
红米手机系统软件图解4
进入以后点击【USB调试】设置
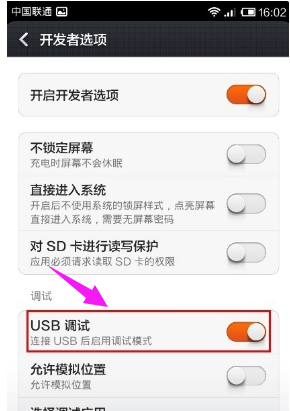
电脑系统软件图解5
此时打开豌豆夹,就会自动安装驱动程序。红米手机驱动程序安装好以后手机会提示【允许USB调试吗?】确定。
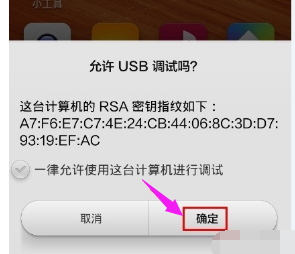
连接电脑系统软件图解6
再等一会看到豌豆夹已连接到红米手机了。
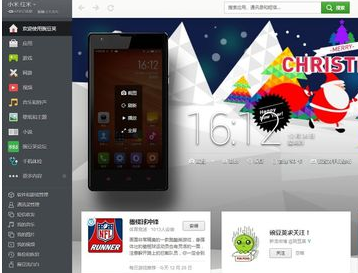
连接电脑系统软件图解7
以上就是红米手机连接电脑的操作方法了。
猜您喜欢
- windows8激活工具使用教程2022-10-21
- win8升级win10系统方法教程2022-05-09
- 为你解答电脑系统有哪些2019-03-26
- 主编教您电脑壁纸软件那个好用..2019-04-02
- 手把手教你windows远程桌面端口修改方..2019-02-23
- win8激活系统的方法介绍2022-06-26
相关推荐
- 解决win7系统如何设置自动关机.. 2019-08-06
- 告诉你关闭win8关机自动更新的方法.. 2018-12-17
- 小编告诉你onenote是什么 2019-01-21
- windows资源管理器怎么打开 2019-07-02
- 笔者教你一种电脑启动慢的解决方法.. 2019-04-25
- win8怎么升级win10系统 2022-05-10





 魔法猪一健重装系统win10
魔法猪一健重装系统win10
 装机吧重装系统win10
装机吧重装系统win10
 系统之家一键重装
系统之家一键重装
 小白重装win10
小白重装win10
 深度技术winXP sp3 ghost系统(2015贺岁版)
深度技术winXP sp3 ghost系统(2015贺岁版) 魔法猪 ghost win7 64位系统下载 V1504
魔法猪 ghost win7 64位系统下载 V1504 NXPowerLite v5.1.3 中文注册版(附注册码) (文档智能压缩工具)
NXPowerLite v5.1.3 中文注册版(附注册码) (文档智能压缩工具) 360安全卫士9.1bate版(360安全卫士免费下载)
360安全卫士9.1bate版(360安全卫士免费下载) 抓图专用精灵V2.18 绿色免费版 (抓图专用工具)
抓图专用精灵V2.18 绿色免费版 (抓图专用工具) 睿智男人好助手 V3.51.340 中文绿色免费版 (男人的好帮手)
睿智男人好助手 V3.51.340 中文绿色免费版 (男人的好帮手) 雨林木风ghos
雨林木风ghos 雨林木风Ghos
雨林木风Ghos 小白系统ghos
小白系统ghos 深度技术Ghos
深度技术Ghos 系统之家Win7
系统之家Win7 系统之家ghos
系统之家ghos 雨林木风32位
雨林木风32位 技术员联盟gh
技术员联盟gh Free MP3 Cut
Free MP3 Cut MyWebServer
MyWebServer  中管餐饮管理
中管餐饮管理 粤公网安备 44130202001061号
粤公网安备 44130202001061号