-
小编告诉你局域网如何传输文件
- 2019-02-16 11:11:00 来源:windows10系统之家 作者:爱win10
在两台计算机之间进行文件传输,我们往往是使用U盘或者其他移动存储设备来进行操作,但是这样比较费时间,也会受到计算机之间距离的限制。那么为何不使用局域网传输文件呢?下面,小编就来跟大家分享局域网文件传输的操作经验了。
我们在日常生活中经常会使用文件,而在局域网中,经常需要两台电脑或多台电脑间进行文件相互传输。那么局域网如何传输文件呢?这也让不少的用户感到困惑,为此,小编就给大家整理的使用局域网传输文件的操作步骤。
局域网如何传输文件
在需要共享的文件夹或者是打印机上点鼠标右键,在弹出菜单中选择“共享”中的“特定用户”。
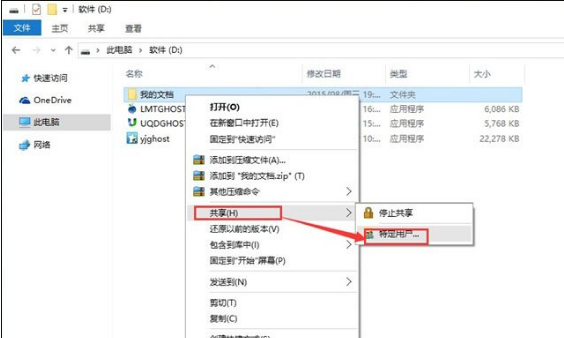
文件传输系统软件图解1
添加用户,如果对局域网内所有用户开放,添加Everyone用户。
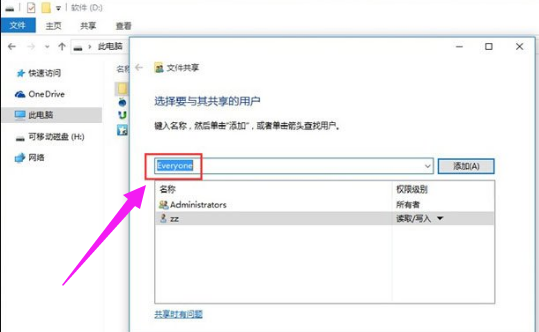
局域网系统软件图解2
设置权限,根据需要设置用户读写权限。
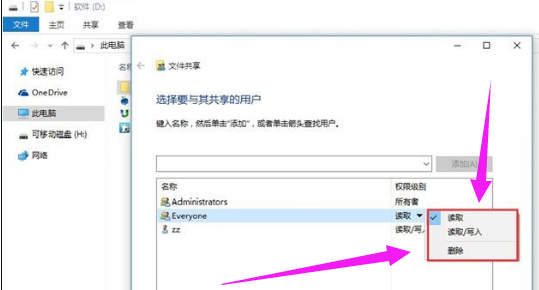
传文件系统软件图解3
文件共享设置完成。
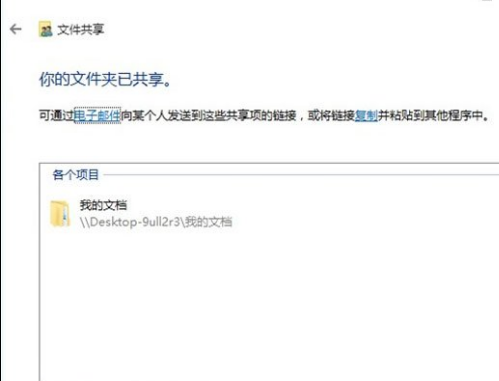
局域网系统软件图解4
在局域网其它机器地址栏输入这台机器的IP地址,就可以访问复制粘贴,修改该机“我的文档”文件夹了。
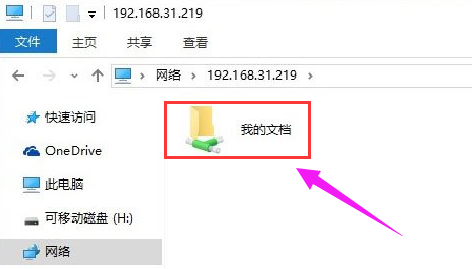
文件系统软件图解5
以上就是局域网传输文件的操作步骤。
猜您喜欢
- 手把手教你dat文件如何打开..2019-03-27
- 图文详解远程桌面连接不上怎么办..2019-03-22
- 主编教您蓝屏代码0x00000018的解决方..2019-05-07
- 笔者教你zip是什么意思怎么打开..2019-05-07
- 详解小米手机怎么设置定时关机..2019-02-21
- 小编教你电话交换机怎么设置..2019-05-15
相关推荐
- 小编告诉你笔记本cpu性能排行2018.. 2018-12-14
- 解答win8怎么升级win10系统 2018-12-26
- 老司机教你电脑防火墙在哪里设置.. 2019-01-15
- 细说如何使用vista激活工具 2019-01-24
- 详细教您pdf文件用什么打开.. 2019-01-30
- 处理电脑开机出现0xc000007b蓝屏解决.. 2019-08-14





 魔法猪一健重装系统win10
魔法猪一健重装系统win10
 装机吧重装系统win10
装机吧重装系统win10
 系统之家一键重装
系统之家一键重装
 小白重装win10
小白重装win10
 新萝卜家园 GhostXP_SP3 快速装机版2013.03
新萝卜家园 GhostXP_SP3 快速装机版2013.03 win10 32位官方原版ISO镜像系统下载v20.04
win10 32位官方原版ISO镜像系统下载v20.04 系统之家ghost xp sp3 装机版201509
系统之家ghost xp sp3 装机版201509 爱迪批量删说说工具v2.17 中文绿色版 (QQ空间说说批量处理工具)
爱迪批量删说说工具v2.17 中文绿色版 (QQ空间说说批量处理工具) Bigasoft AVI Converter v3.7.39 中文注册版 (AVI视频转换器)
Bigasoft AVI Converter v3.7.39 中文注册版 (AVI视频转换器) 深度技术Win10 专业版系统下载64位 v1907
深度技术Win10 专业版系统下载64位 v1907 系统之家win1
系统之家win1 WPS Office 2
WPS Office 2 小白系统Ghos
小白系统Ghos 数据库管理软
数据库管理软 MAC地址批量
MAC地址批量 雨林木风ghos
雨林木风ghos 系统之家ghos
系统之家ghos Internet Dow
Internet Dow 彗星小助手v4
彗星小助手v4 系统之家ghos
系统之家ghos 中国网络电视
中国网络电视 系统之家Ghos
系统之家Ghos 粤公网安备 44130202001061号
粤公网安备 44130202001061号