-
手把手教你微软账号如何注册
- 2019-02-20 09:09:00 来源:windows10系统之家 作者:爱win10
微软大家都不陌生,它是世界PC软件开发的先导,主要产品有微软操作系统和office办公软件,很多朋友都安装了Windows系统。今天,我就给大家介绍一下微软账号注册方法,希望能帮助到你
近来有不少网友询问注册微软账号的方法,在win8以上的操作系统中,大量的内置应用需要微软账户登录系统才能使用。其实注册微软账号的方法也不难,今天,我就将微软账号的注册方法分享给大家
1、网页搜索注册微软账号官网,点击注册Microsoft
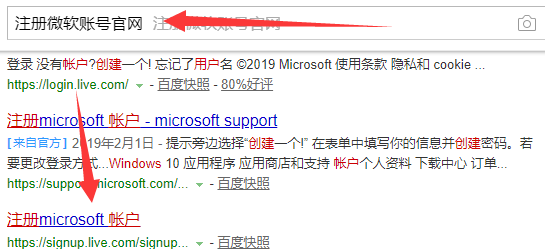
微软账号注册电脑图解1
2、出现创建账户界面,输入电子邮件地址,密码点击下一步。
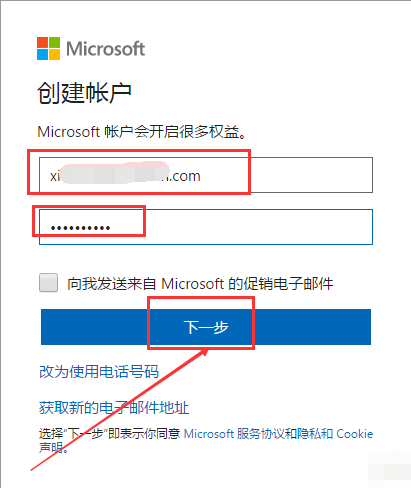
微软账号注册电脑图解2
3、随便填写一下详细信息,下一步
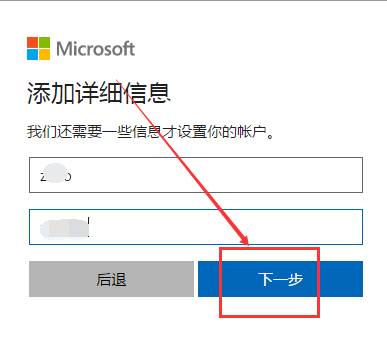
注册微软账号电脑图解3
4、选择国家、出生日期,点击下一步

账号注册电脑图解4
5、微软账号发来邮件,打开邮箱,找到安全代码,输入文本框中,点击下一步
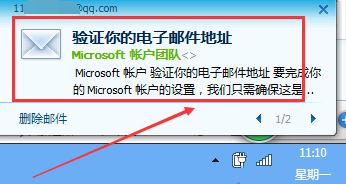
注册微软账号电脑图解5
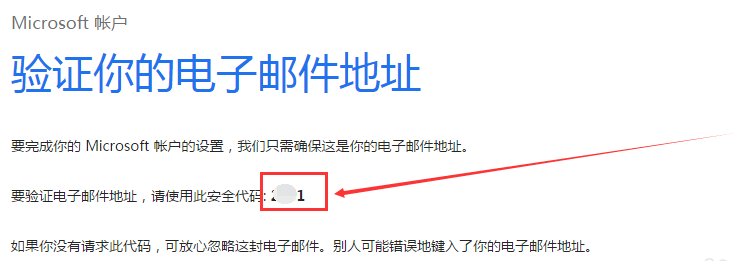
账号注册电脑图解6
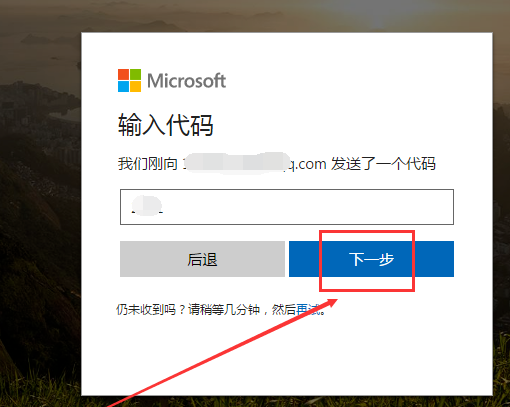
微软账号注册电脑图解7
6、输入验证码,点击创建帐户
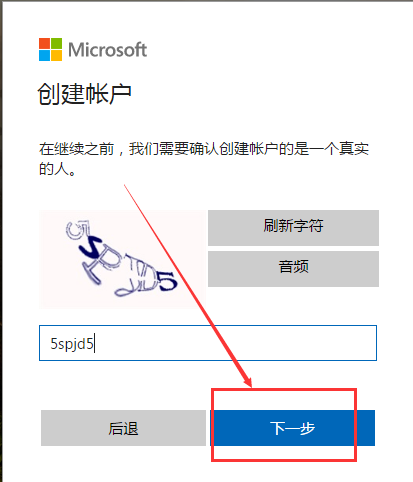
微软账号注册电脑图解8
7、出现如图界面,微软帐户注册成功。
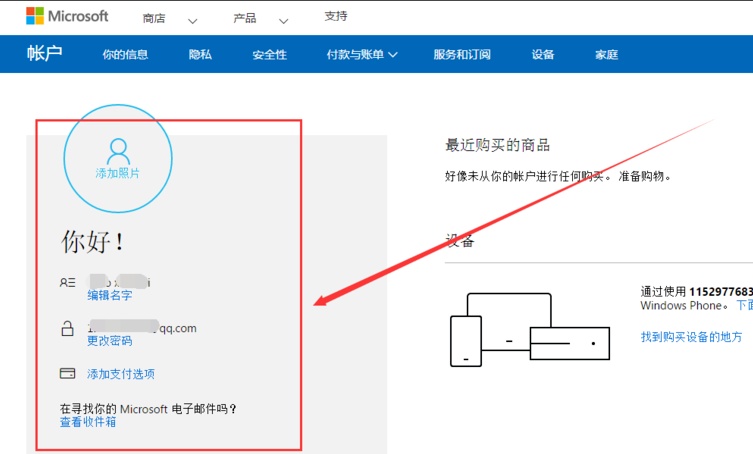
注册微软账号电脑图解9
上一篇:最新win8专业版密钥最新教程
下一篇:详细教您djvu文件怎么打开
猜您喜欢
- 教你win8怎么升级win10系统2022-01-15
- 老司机教你电脑关机没反应怎么办..2019-01-18
- 为你解答笔记本电脑什么牌子好..2019-01-29
- 笔者教你win8升级win10正式版操作步骤..2018-12-14
- 解答win8永久激活教程2019-01-29
- 笔记本电脑开不了机怎么办..2019-06-05
相关推荐
- 告诉你吃鸡电脑配置推荐 2019-01-12
- 小编告诉你提示win资源管理器已停止工.. 2019-01-21
- 手把手教你64位电脑装32位系统的方法.. 2019-04-23
- windows8激活工具使用方法 2022-08-24
- 处理电脑开机出现0xc000007b蓝屏解决.. 2019-08-14
- 主编教您2019最新win8产品密钥.. 2018-12-29





 魔法猪一健重装系统win10
魔法猪一健重装系统win10
 装机吧重装系统win10
装机吧重装系统win10
 系统之家一键重装
系统之家一键重装
 小白重装win10
小白重装win10
 电脑公司ghost win7_32位旗舰版系统下载v2014.12
电脑公司ghost win7_32位旗舰版系统下载v2014.12 小白系统Ghost windows XP SP3 纯净版201711
小白系统Ghost windows XP SP3 纯净版201711 雨林木风win10系统下载64位专业版v201802
雨林木风win10系统下载64位专业版v201802 PotPla<x>yer v1.5.38152 汉化绿色版 32/64位 (全能视频播放器)
PotPla<x>yer v1.5.38152 汉化绿色版 32/64位 (全能视频播放器) 小白系统Ghost Windows XP SP3 中文版系统下载 v20.07
小白系统Ghost Windows XP SP3 中文版系统下载 v20.07 QQ说说互转互评互赞工具1.4 绿色免费版 (说说互赞工具)
QQ说说互转互评互赞工具1.4 绿色免费版 (说说互赞工具) CoolUtils To
CoolUtils To 系统之家Ghos
系统之家Ghos Bigasoft AVI
Bigasoft AVI 系统之家win8
系统之家win8 重装系统win7
重装系统win7 系统之家ghos
系统之家ghos 雨林木风ghos
雨林木风ghos 萝卜家园Wind
萝卜家园Wind 深度技术ghos
深度技术ghos 小黑马 ghost
小黑马 ghost 粤公网安备 44130202001061号
粤公网安备 44130202001061号