-
主编教您如何升级显卡
- 2019-02-22 11:11:00 来源:windows10系统之家 作者:爱win10
显示器配置卡俗称显卡,是计算机最基本组成部分之一。显卡的用途是将计算机系统所需要的显示信息进行转换驱动,并向显示器提供行扫描信号,控制显示器的正确显示,是连接显示器和个人电脑主板的重要元件,是人机对话的重要设备之一。今天小编就来给大家说说电脑显卡升级方法。
对于玩家来说显卡是非常重要的,因为拥有有的显卡能够使我们的游戏运行更加畅快,而游戏的画质也是能提升好几个度的。那么电脑显卡该如何升级呢?下面,小编就给大家介绍电脑显卡的升级方法。
1,首先,右键点击“此电脑”,现在“属性”选项,接着点击窗口中的“设备管理器”。如图下所示;
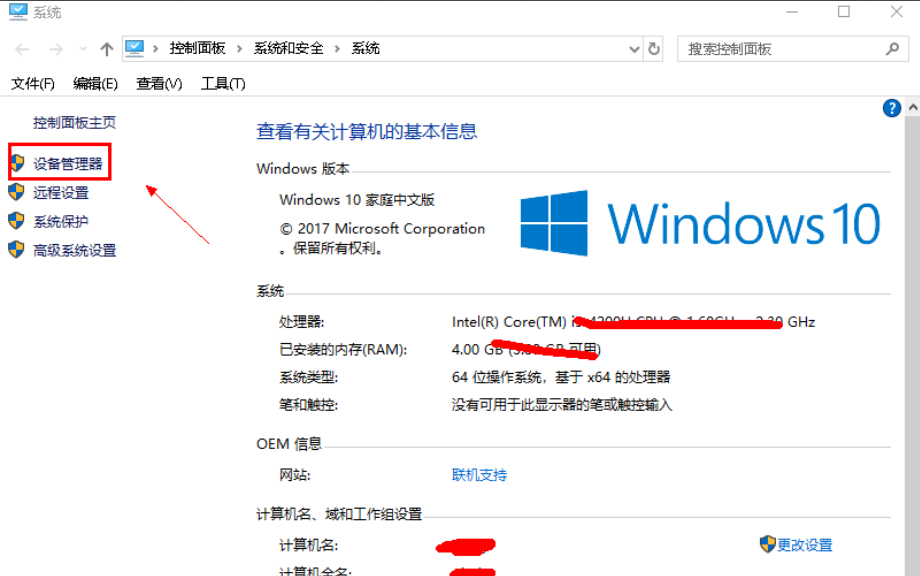
显卡电脑图解1
2,点击打开“显示适配器”,在显示适配器中有两个,那是因为小编电脑双显卡,右键单击独显选择更新驱动程序。如图下所示;
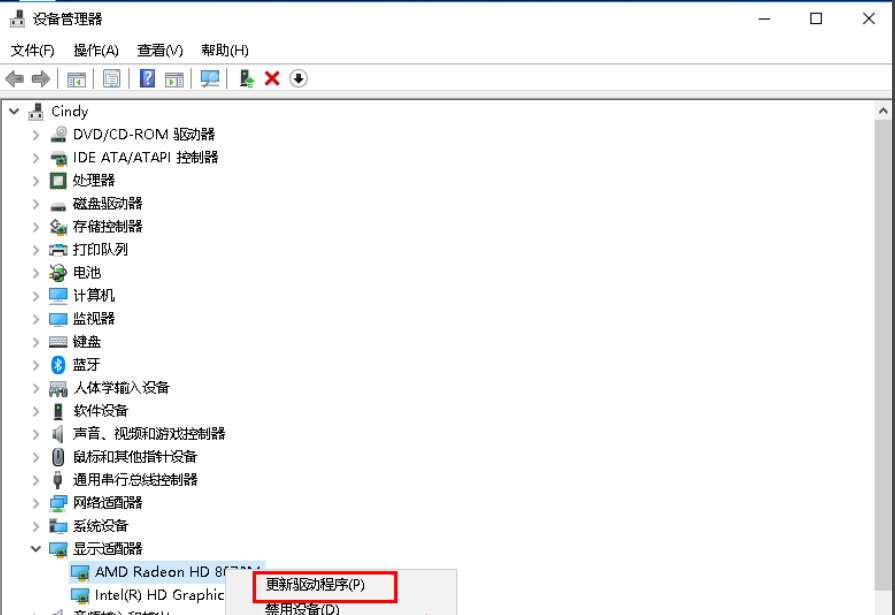
电脑电脑图解2
3,进入更新选项,如果你已经下载好驱动,点击浏览计算机上的驱动按钮,否则可以点击自动搜索。如下图所示;
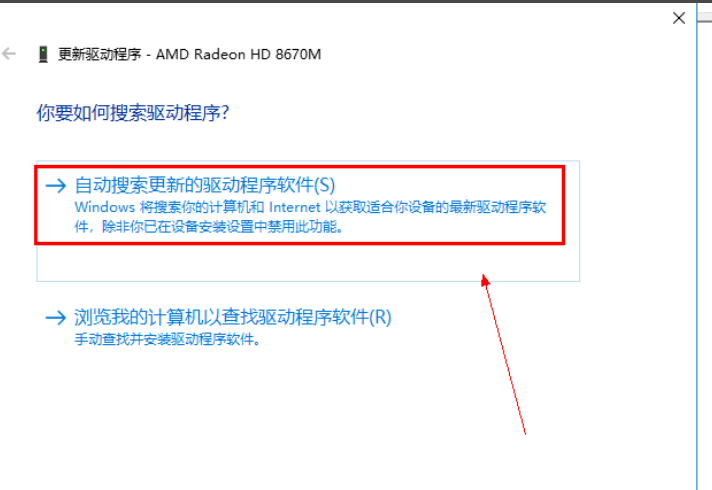
电脑电脑图解3
4,进入自动驱动更新阶段,你只需等待搜索结果即可,如下图所示
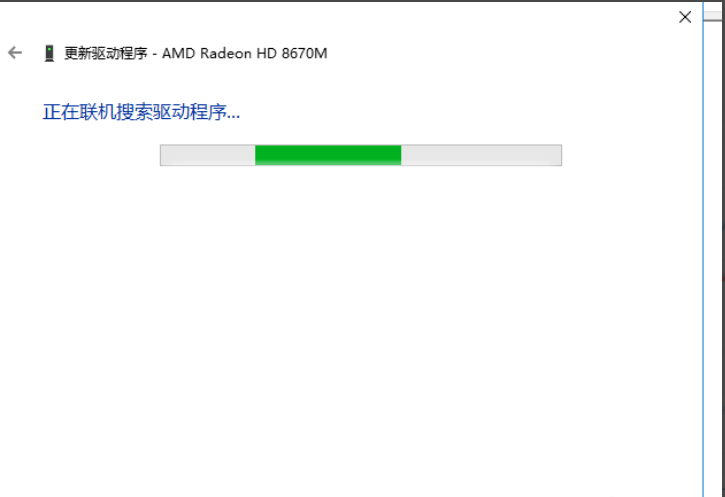
电脑电脑图解4
5,搜索到最新驱动后,系统自动替代安装,更新完成后。如下图所示;
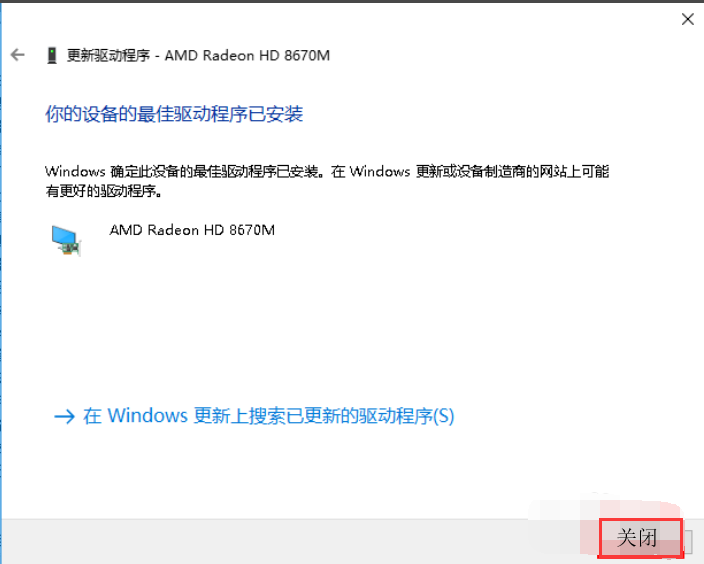
电脑电脑图解5
好了~以上就是win10电脑更新显卡的操作方法啦~你学会了吗?
猜您喜欢
- 细说如何使用vista激活工具2019-01-24
- 老司机教你win2003序列号2019-03-02
- 详细教您平板电脑哪个牌子好..2019-01-03
- 技术编辑教您手提电脑什么牌子好..2019-01-07
- 最全面shs文件怎么打开2019-03-12
- 图文详解电脑键盘失灵怎么办..2019-01-15
相关推荐
- 电脑黑屏只有鼠标怎么办 2019-06-20
- win8专业版激活工具使用教程.. 2022-07-16
- 电脑无线网络连接不上怎么办.. 2019-06-18
- win8专业版激活工具使用教程.. 2022-08-24
- 技术编辑教您win8永久激活工具使用方.. 2019-02-13
- 教你win8系统安装详细教程 2020-06-13





 魔法猪一健重装系统win10
魔法猪一健重装系统win10
 装机吧重装系统win10
装机吧重装系统win10
 系统之家一键重装
系统之家一键重装
 小白重装win10
小白重装win10
 Sublime Text2 (程序员专用的跨平台编辑器)
Sublime Text2 (程序员专用的跨平台编辑器) 系统之家ghost win7 x86 纯净版201508
系统之家ghost win7 x86 纯净版201508 win7硬盘安装器|硬盘安装器下载
win7硬盘安装器|硬盘安装器下载 最新360壁纸 v2.1bate2 (一键换壁纸工具)
最新360壁纸 v2.1bate2 (一键换壁纸工具) 系统重装软件|魔法猪系统重装大师4.5.0.0贺岁版
系统重装软件|魔法猪系统重装大师4.5.0.0贺岁版 电脑公司ghost Win7系统下载32位纯净版1805
电脑公司ghost Win7系统下载32位纯净版1805 系统之家ghos
系统之家ghos 屏幕键盘鼠标
屏幕键盘鼠标 美图秀秀v3.8
美图秀秀v3.8 雨林木风 gho
雨林木风 gho 魔法猪系统重
魔法猪系统重 深度技术ghos
深度技术ghos 雨林木风ghos
雨林木风ghos Acme CAD Con
Acme CAD Con 粤公网安备 44130202001061号
粤公网安备 44130202001061号