-
详细教您电脑内存不足怎么办
- 2019-03-01 09:09:00 来源:windows10系统之家 作者:爱win10
内存是我们电脑上最重要的组成部分之一,如果在使用电脑的是好出现电脑内存不足这样的问题是很蛋疼的,为了大家能够顺利的使用电脑,下面小编就来告诉你电脑内存不足怎么办。
很多朋友都知道电脑中有内存,但是不知道电脑内存是干嘛用的,其实我们电脑中的所有运算都是需要通过电脑内存的,如果电脑内存不够了,电脑就会出现一些问题,接下来小编就来讲讲解决电脑内存不足问题的方法。
电脑内存不足怎么办
1.以win7系统为例说明,鼠标右键桌面上的计算机图标,选择属性打开,然后在新出现的界面中点击高级系统设置,进入下一步。
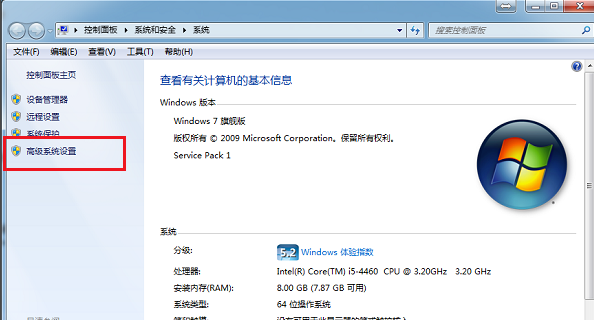
内存不足电脑图解1
2.在弹出的系统属性界面中点击高级选项,然后点击设置按钮,进入下一步。
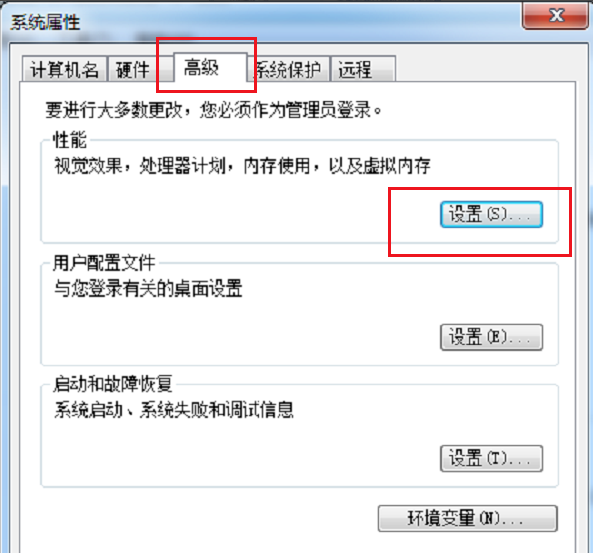
内存电脑图解2
3.在弹出的性能选项界面中,切换到高级选项,然后点击更改按钮,进入下一步。
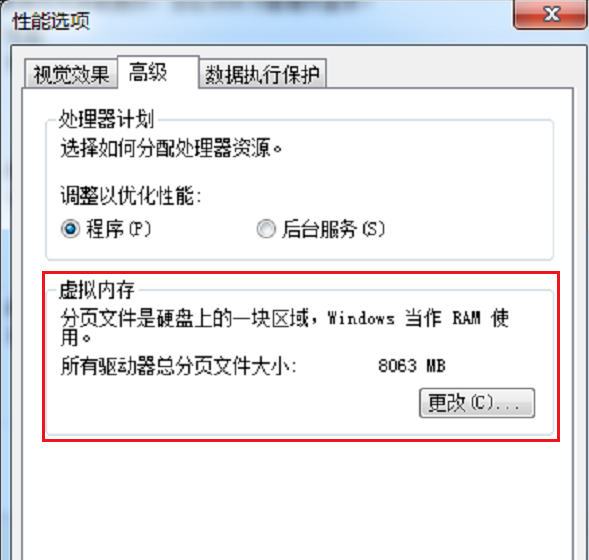
内存电脑图解3
4.将自动管理所有驱动器的分页文件大小前面的勾去除,然后点击自定义大小,将最小值设为3000,最大值设为5000,点击确定按钮即可。
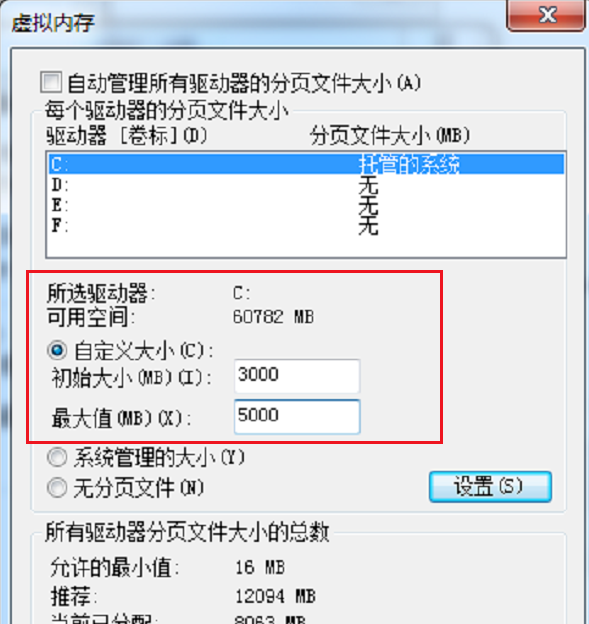
内存电脑图解4
重启电脑后,电脑内存不足的问题就解决了。
上一篇:笔者教你win8应用商店打不开怎么办
下一篇:细说手机开机密码忘记怎么办
猜您喜欢
- win8专业版怎么样?怎么下载安装..2020-04-21
- 如何分辨win8和win10哪个好2020-09-11
- 技术编辑教您ai文件怎么打开..2019-03-11
- 图文详解最新win8专业版密钥大全..2019-01-25
- 告诉你电脑连接投影仪方法..2018-12-15
- 技术编辑教您电脑不能开机怎么办..2019-01-12
相关推荐
- 10年老电脑如何重装系统win8专业版.. 2022-12-17
- 告诉你如何打开dwg文件 2019-03-25
- 展示dat文件用什么软件打开?.. 2019-08-02
- 解答如何深度清理电脑内存.. 2018-12-17
- win8激活系统的方法介绍 2022-06-26
- 有哪些win8密钥 2022-12-29





 魔法猪一健重装系统win10
魔法猪一健重装系统win10
 装机吧重装系统win10
装机吧重装系统win10
 系统之家一键重装
系统之家一键重装
 小白重装win10
小白重装win10
 系统之家ghost win7 x86 旗舰版201608
系统之家ghost win7 x86 旗舰版201608 魔法猪 ghost win7 64位系统下载 V1504
魔法猪 ghost win7 64位系统下载 V1504 系统之家ghost win10 x64专业版v201703
系统之家ghost win10 x64专业版v201703 FileSearchEX v1.0.8.7 绿色单文件汉化破解版(高速文件搜索工具)
FileSearchEX v1.0.8.7 绿色单文件汉化破解版(高速文件搜索工具) 字体管家 v5.0 免费版 (9000多字体任你安装选择)
字体管家 v5.0 免费版 (9000多字体任你安装选择) 电脑公司Ghost Win7 32位纯净版系统下载 v1904
电脑公司Ghost Win7 32位纯净版系统下载 v1904 小白系统win1
小白系统win1 金海豚无线点
金海豚无线点 小白系统 gho
小白系统 gho 系统之家Ghos
系统之家Ghos Microsoft To
Microsoft To 小白系统 gho
小白系统 gho 深度技术Ghos
深度技术Ghos 系统之家Ghos
系统之家Ghos 魔法猪 ghost
魔法猪 ghost 屏幕截图工具
屏幕截图工具 系统之家Ghos
系统之家Ghos 红色警戒2无
红色警戒2无 粤公网安备 44130202001061号
粤公网安备 44130202001061号