-
主编教您如何安装win8和win10双系统
- 2019-03-05 10:10:00 来源:windows10系统之家 作者:爱win10
对于一些爱玩游戏的朋友来说使用是有很多要出的,比如一下系统可以用来玩游戏,另外一个系统可以用来办公,那么,要如何安装win8和win10双系统呢?今天小编就给大家讲讲win8和win10双系统的安装方法。
我们都知道为电脑安装双系统有很多的好处,而其中的一个就是解决了兼容性的问题,当然还不至这些,不过这里小编就不一一说明了。下面,小编就来给大家讲述一下怎么安装win8和win10双系统。
一、准备工作
a)首先,我们需要为待会的win10安装创建一个新的安装分区
1,首先,进入“计算机管理”,点击“磁盘管理”,找到一个剩余空间较大的分区,然后右键点击,选择“压缩卷”,如图下所示:
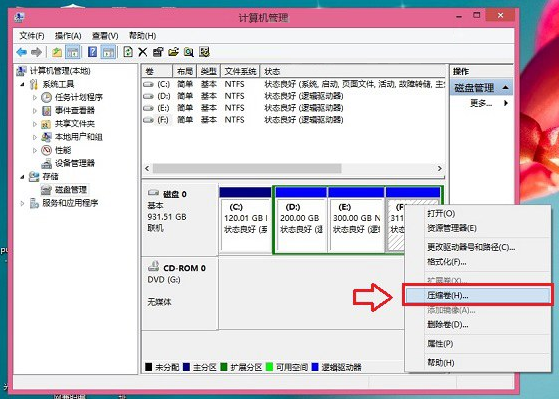
双系统电脑图解1
2、 在弹出的对话框中,输入压缩空间大小。由于这里小编我选择的是300G容量的F盘,本身就已经使用了20GB,剩余280GB容量可用。这里由于是用作安装Win10系统可用,而Win10安装盘,Win10系统盘空间一般建议预留30GB以上容量,这里小编给其分配60GB,也就是60*1024M=61440(M),输入这个容量后,点击底部的“压缩”即可,如图下所示:
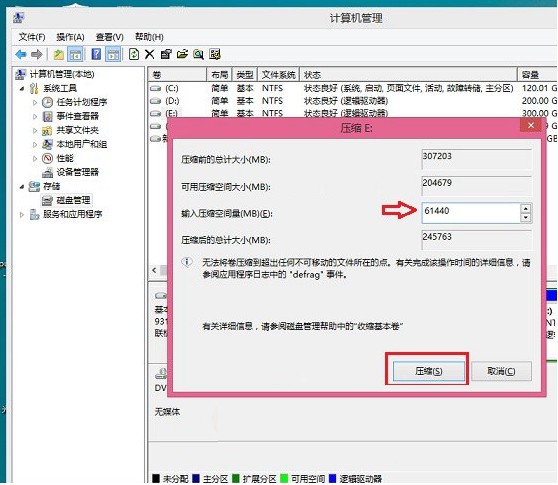
win10电脑图解2
3、然后右键点击新分区,选择“新建简单卷”,如下图所示:
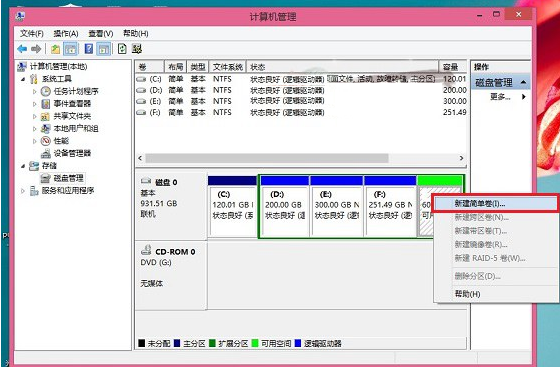
win8电脑图解3
4,完成win8新建分区后,打开“我的电脑”然后就会看到里面多出来了一个硬盘分区,而这个分区将作为win10系统安装盘,如图下所示:
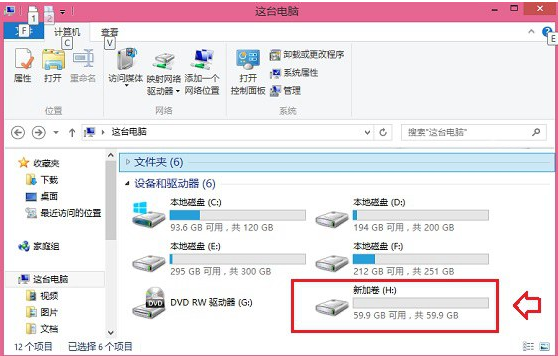
双系统电脑图解4
b)win8和win10双系统安装的开始准备:
1、首先,在win8电脑中下载一个最新的win10系统镜像文件
注意:win8和win10的系统位数必须要相同,比如win8是64位的,那么win10也必须下载64位的,否则将会出现安装出错的情况。
2、点击打开下载的iso文件,接着会再进入DVD驱动器目录下,然后在这个目中,再进入“sources”文件夹,如下图所示。
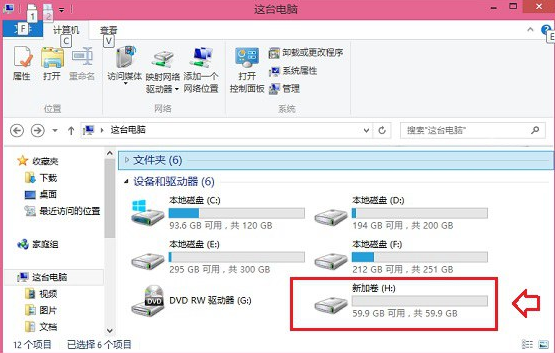
win8电脑图解5
3、进入sources文件夹目录后,再从这个文件夹中找到“serup”系统安装程序,双击鼠标打开运行即可,如下图所示。
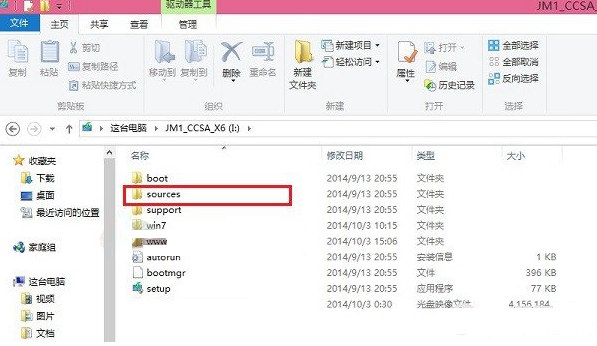
双系统电脑图解6
注意:win8和Win10双系统安装教程,很重要的一步,就是需要运行sources文件夹的setup安装程序,如果是将Win10替换掉Win8/8.1系统的话,也就是直接将Win8.1升级到Win10的话,那么直接运行上上图中根目录的setup安装程序,升级安装。
二、Win8.1下装Win10双系统教程
1、在运行sources文件夹下的setup安装程序后,我们就能到如下图熟悉的系统安装程序界面了,选择“立即在线安装更新(推荐)”,如下图所示。
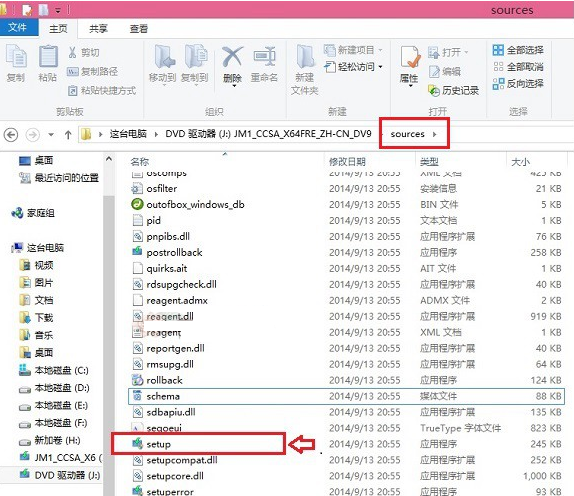
win10电脑图解7
2、勾选上“我接受许可条款”,然后点击底部的“下一步”即可,如下图所示。
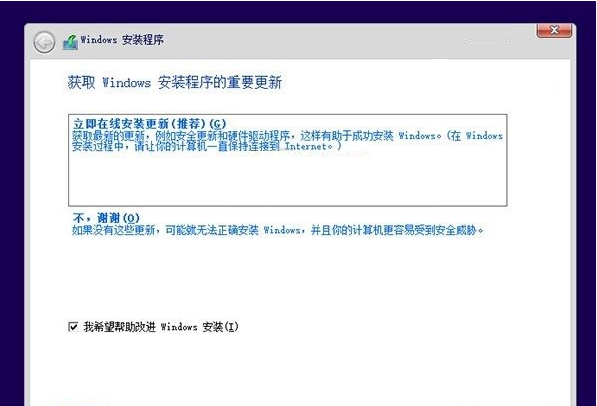
win10电脑图解8
3、选择,自定义:仅安装Windows(高级),如下图所示。
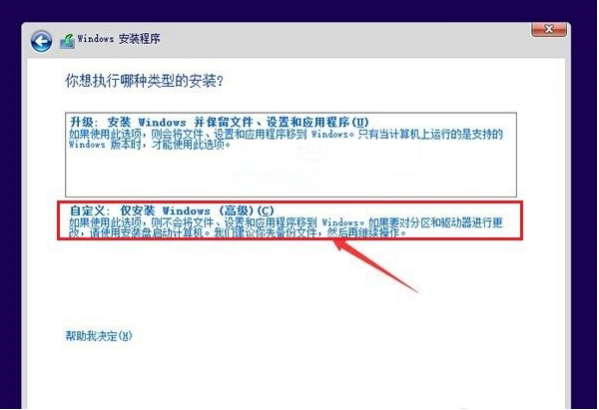
win10电脑图解9
4、这里我们直接选择,上面我们新建的纯净分区盘即可,完成后,继续点击【下一步】,如下图所示。
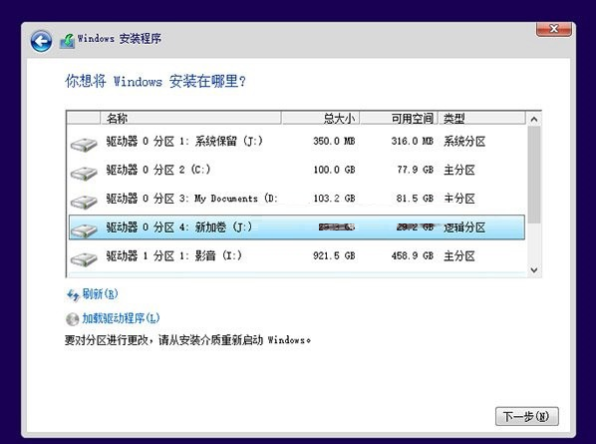
双系统电脑图解10
5、等待一会儿,等待其自动完成即可,Win10安装需要较长一段时间,并且安装过程中,会自动重启几次,我们只需要耐心等待其完成即可。如下图所示。
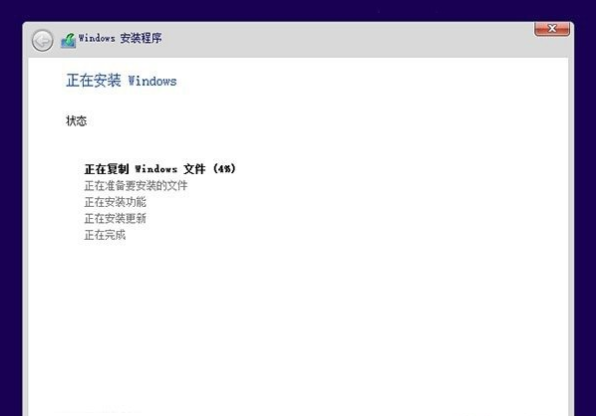
win8电脑图解11
6、最后电脑重启几次后,会进入Win10初次安装设置,主要是需要创建用户名、密码以及基本设置等,我们按照提示一步一步完成,最后就可以进入到Win10主界面了,如下图所示。
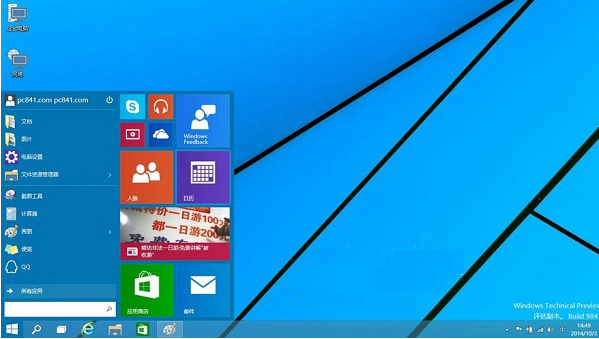
双系统电脑图解12
7,Win8.1下安装Win10成功后,如下图所示。
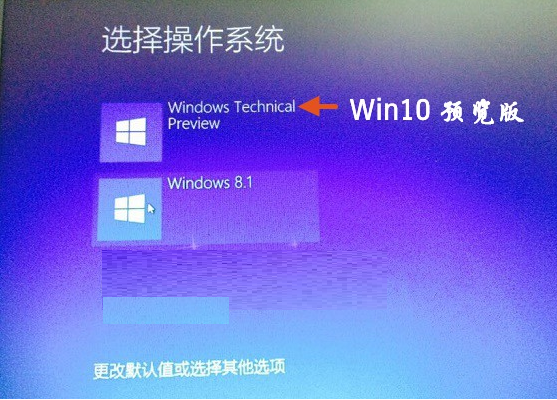
双系统电脑图解13
以上陈述就是win8和win10双系统的安装方法啦~
猜您喜欢
- 细说ai格式怎么打开2019-03-23
- 笔记本电脑开不了机怎么办..2019-06-05
- 图文详解3000元电脑配置清单有哪些推..2019-04-27
- 小编教你win8装win7系统教程2019-02-23
- 教你win8系统安装详细教程2020-06-13
- win8系统怎么关机2019-06-18
相关推荐
- 细说手机开机密码忘记怎么办.. 2019-03-01
- win8专业版激活工具使用教程.. 2022-07-16
- 笔者教你zip格式用什么打开.. 2019-03-05
- 笔者教你电脑网页打不开怎么回事.. 2019-01-26
- win8怎么升级到win10系统 2022-12-23
- 小编告诉你提示win资源管理器已停止工.. 2019-01-21





 魔法猪一健重装系统win10
魔法猪一健重装系统win10
 装机吧重装系统win10
装机吧重装系统win10
 系统之家一键重装
系统之家一键重装
 小白重装win10
小白重装win10
 超市管理系统V13.0518 官方最新版 (超市销售管理)
超市管理系统V13.0518 官方最新版 (超市销售管理) 100系统 windows7 x64 旗舰版系统(2015贺岁版)
100系统 windows7 x64 旗舰版系统(2015贺岁版) 系统之家ghost win10 x32专业版v201702
系统之家ghost win10 x32专业版v201702 电脑公司Windows 7 快速安装版32位 V13.41
电脑公司Windows 7 快速安装版32位 V13.41 新萝卜家园ghost Win7 x86纯净版201603
新萝卜家园ghost Win7 x86纯净版201603 Multi Commander v3.2 多国语言免费版 (多窗口资源管理器)
Multi Commander v3.2 多国语言免费版 (多窗口资源管理器) 深度技术32位
深度技术32位 PotPla<x>yer
PotPla<x>yer 深度技术win1
深度技术win1 Windows装Lin
Windows装Lin Wondershare
Wondershare  Office2003 S
Office2003 S 索尼电脑Ghos
索尼电脑Ghos 新萝卜家园wi
新萝卜家园wi 雨林木风win1
雨林木风win1 深度技术Ghos
深度技术Ghos 深度技术winX
深度技术winX 小白系统ghos
小白系统ghos 粤公网安备 44130202001061号
粤公网安备 44130202001061号