-
细说电脑没声音了如何恢复
- 2019-03-09 09:09:00 来源:windows10系统之家 作者:爱win10
许多朋友在使用电脑的时候都会放放音乐听听歌,那么出现电脑没声音了如何恢复呢?别着急,其实有很多种方法可以恢复电脑的声音,接下来我就来告诉大家电脑没声音了如何恢复。
刚才有个用户来问小编电脑没声音怎么办,电脑没声音这个问题是很常见的电脑问题之一,今天小编就来讲讲因为系统设置问题导致的电脑没声音问题该怎么处理。
电脑没声音了如何恢复
1.首先进入系统桌面,然后找到桌面右下角任务栏中的喇叭图标,双击打开,进入下一步。
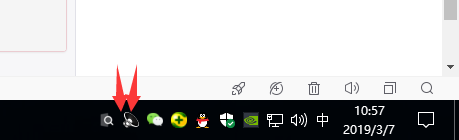
电脑电脑图解1
2.在打开的高清音频管理器中,点击界面右上角的设置按钮,进入下一步。

电脑没声音电脑图解2
3.接着首先双击点击“选项”,在“插孔设置”下方的选项中上点击“AC97”前面板,点击确定即可。
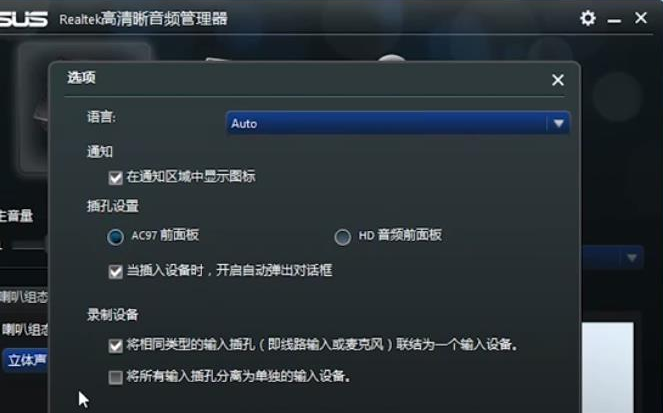
电脑没声音怎么办电脑图解3
现在电脑没声音了如何恢复了吧,赶快动手试试吧!
上一篇:解答pptx文件怎么打开
下一篇:教你最新win8.1激活密钥分享
猜您喜欢
- 笔者教你电脑为什么关不了机..2019-02-12
- 研习鼠标连点器哪个好2019-08-12
- 详解nrg文件怎么打开2019-03-29
- 教您win8下怎么重装win72019-05-06
- 展示dat文件用什么软件打开?..2019-08-02
- 小编告诉你局域网如何传输文件..2019-02-16
相关推荐
- 讲解鼠标dpi是什么意思 2019-08-13
- 笔者教你电脑启动后黑屏怎么办.. 2019-02-26
- 小编教你win8装win7系统教程 2019-02-23
- 示例0xc00000e9怎么修复 2019-06-04
- 手把手教你64位电脑装32位系统的方法.. 2019-04-23
- 详细教您显卡驱动如何更新.. 2019-03-22





 魔法猪一健重装系统win10
魔法猪一健重装系统win10
 装机吧重装系统win10
装机吧重装系统win10
 系统之家一键重装
系统之家一键重装
 小白重装win10
小白重装win10
 深度技术ghost win7 x64 旗舰版2015.06
深度技术ghost win7 x64 旗舰版2015.06 深度技术ghost Xp Sp3 专业装机版1809
深度技术ghost Xp Sp3 专业装机版1809 雨林木风Ghost win8 32位专业版下载v201802
雨林木风Ghost win8 32位专业版下载v201802 新萝卜家园ghost Win7 x64纯净版201702
新萝卜家园ghost Win7 x64纯净版201702 yy卡频道工具v1.0 免费绿色版 (YY专用卡频道工具)
yy卡频道工具v1.0 免费绿色版 (YY专用卡频道工具) 笔记本万能网卡驱动|万能无线网卡驱动xpwin7
笔记本万能网卡驱动|万能无线网卡驱动xpwin7 MSKeyViewer
MSKeyViewer  Eset nod32官
Eset nod32官 系统之家win1
系统之家win1 迅雷 v7.9.4.
迅雷 v7.9.4. VBA Password
VBA Password 萝卜家园Ghos
萝卜家园Ghos 小白系统 Gho
小白系统 Gho XYplorer v12
XYplorer v12 雨林木风win1
雨林木风win1 TeamViewer E
TeamViewer E 萝卜家园win1
萝卜家园win1 粤公网安备 44130202001061号
粤公网安备 44130202001061号