-
图解pdf格式打开方法
- 2019-03-19 11:11:00 来源:windows10系统之家 作者:爱win10
pdf是由adobe开发的便携式文档格式,现在不少的文件都是用pdf格式保存的了,那么如何让pdf格式打开呢?别着急,今天小编就来分享pdf格式打开的方法。
随着移动办公的盛行,pdf文件也逐渐被广大用户所熟知,不过目前仍然有部分用户还不知道什么是pdf,更不知道要怎么才能打开pdf格式,下面就来看看我是怎么打开的吧!
pdf格式打开方法
1.首先打开浏览器,在浏览器中输入Adobe Reader,然后下载并安装。
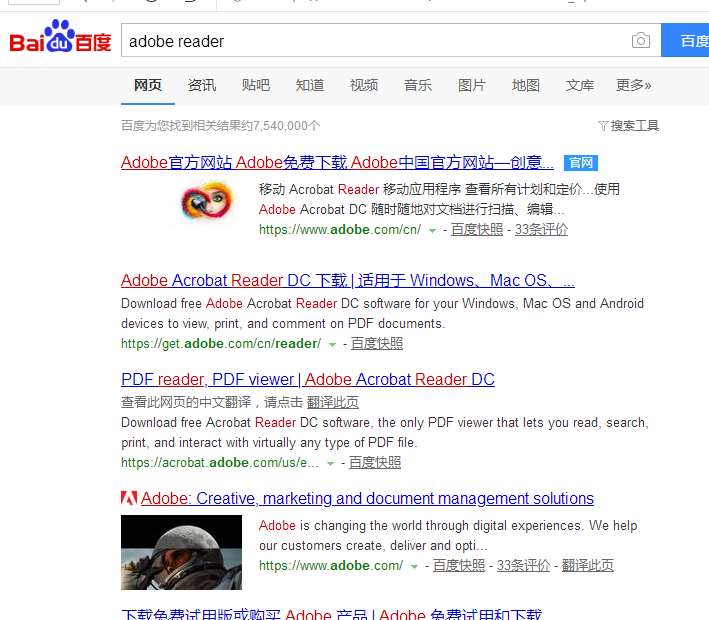
pdf格式电脑图解1
2.软件安装完毕后会在桌面上出现一个快捷方式图标,双击运行该软件,进入下一步。
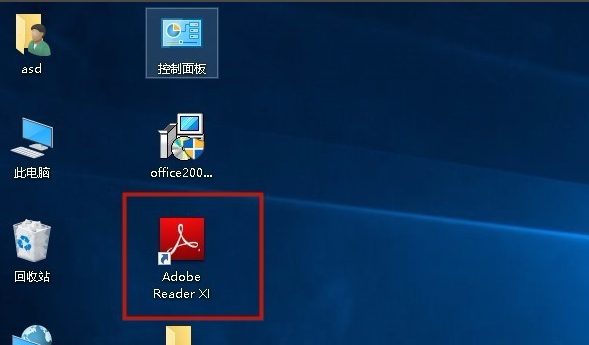
打开pdf电脑图解2
3.在打开的软件界面的左上角,点击文件,在弹出的下拉框中点击打开选项,进入下一步。
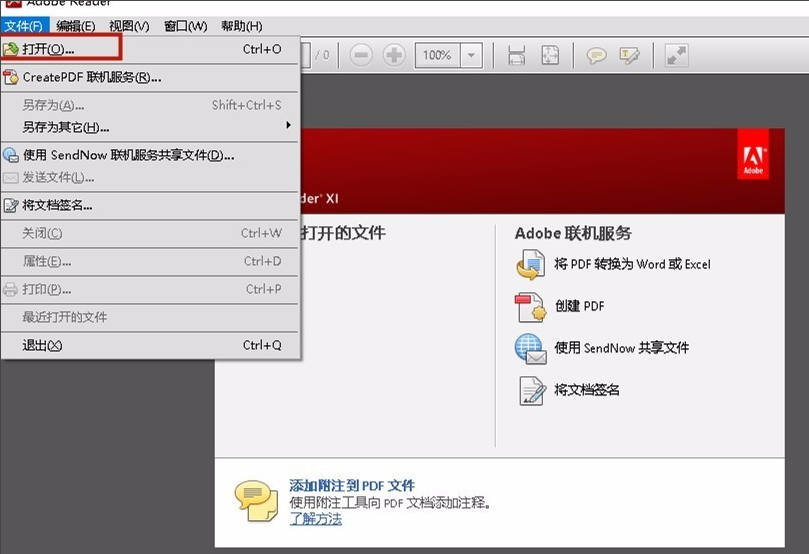
pdf格式打开电脑图解3
4.找到需要打开的pdf文件,然后点击打开按钮即可。
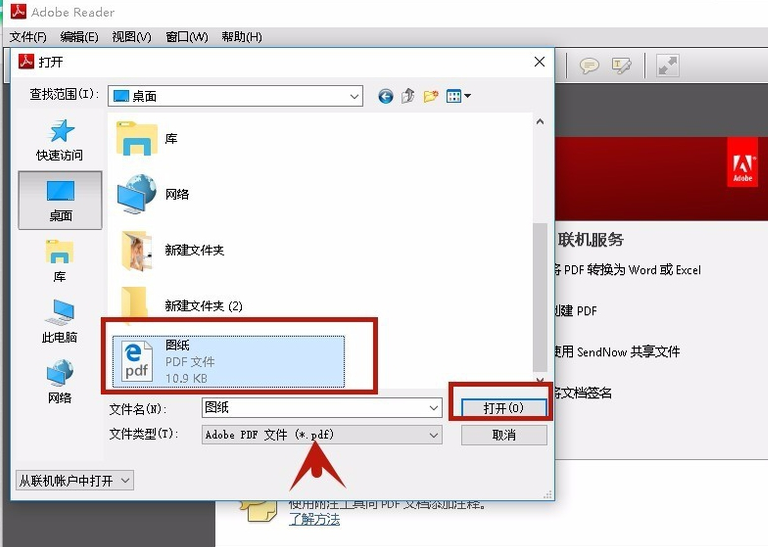
打开pdf电脑图解4
5.这时Adobe Reader就会将pdf文件内的内容显示出来了。
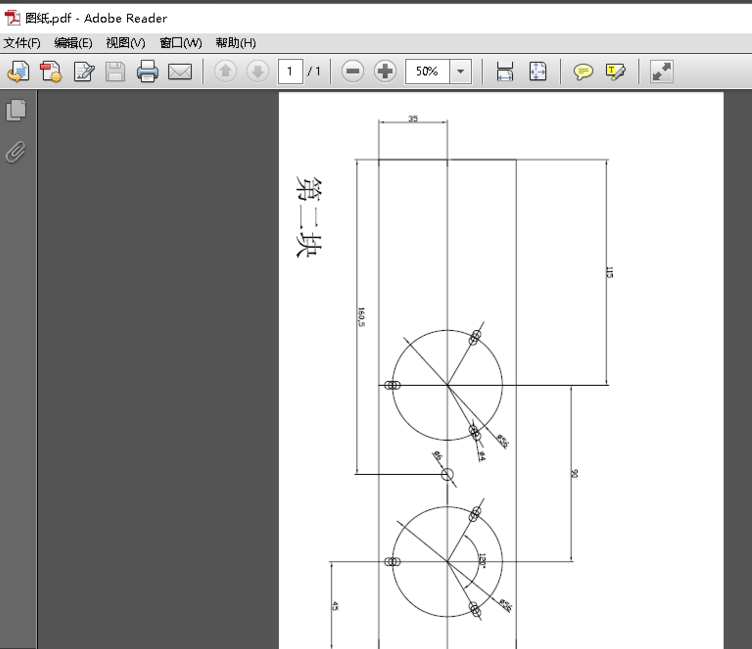
pdf电脑图解5
以上就是pdf格式的打开方法了,希望对您有帮助。
上一篇:图解最新win8 序列号推荐
下一篇:解答win8激活工具使用教程
猜您喜欢
- 处理360重装系统如何使用2019-06-03
- 手把手教你微软账号如何注册..2019-02-20
- 10年老电脑如何重装系统win8专业版..2022-12-17
- 展示dat文件用什么软件打开?..2019-08-02
- win8专业版激活操作步骤2022-07-17
- 小编告诉你硬盘怎么分区2019-01-19
相关推荐
- 例举惠普电脑怎么一键重装系统.. 2019-04-11
- 练习盘云装机助手如何重装系统.. 2019-06-10
- 主编教您QQ密码怎么修改 2019-03-05
- 技术编辑教您激活工具如何激活office .. 2019-03-13
- 详细教您win8安装密钥分享 2018-12-26
- 小编详解怎么打开隐藏文件夹.. 2019-03-28





 魔法猪一健重装系统win10
魔法猪一健重装系统win10
 装机吧重装系统win10
装机吧重装系统win10
 系统之家一键重装
系统之家一键重装
 小白重装win10
小白重装win10
 小白系统Ghost win8.1 32位纯净专业版下载 v1907
小白系统Ghost win8.1 32位纯净专业版下载 v1907 Samsung SSD Magician v4.0 官方安装版 (三星固态硬盘优化工具)
Samsung SSD Magician v4.0 官方安装版 (三星固态硬盘优化工具) CCleaner v4.02.4115 简体中文增强版 (系统垃圾清理工具)
CCleaner v4.02.4115 简体中文增强版 (系统垃圾清理工具) 最新电脑公司 Ghost Win7 32位旗舰版 V201401
最新电脑公司 Ghost Win7 32位旗舰版 V201401 系统之家ghost xp sp3装机版v201707
系统之家ghost xp sp3装机版v201707 雨林木风ghost win7 x86 纯净版201510
雨林木风ghost win7 x86 纯净版201510 KMSpico v7.0
KMSpico v7.0 电脑公司ghos
电脑公司ghos 口袋迷你U盘P
口袋迷你U盘P 萝卜家园win1
萝卜家园win1 萝卜家园win1
萝卜家园win1 Instagiffer
Instagiffer  系统之家win1
系统之家win1 CPU_Z v1.63
CPU_Z v1.63 魔法猪 ghost
魔法猪 ghost 粤公网安备 44130202001061号
粤公网安备 44130202001061号