-
演示win7系统安装教程
- 2019-05-20 10:10:00 来源:windows10系统之家 作者:爱win10
win7是一款比较简单高效的操作系统,但是使用久了也会出现卡顿现象,严重拖慢了我们的工作进程,有时我们就需要使用重装系统的方法来彻底解决它。下面,我就教大家如何安装win7系统。
又双叒要安装系统了,软件不兼容重装系统,中病毒重装系统,垃圾文件太多重装系统。。。每次都要求朋友帮忙,现在都不好意思开口了。嘿嘿,小编感同身受,特此奉送一篇win7系统安装教程,需要安装其他系统的朋友也可以参考一下哦
1、下载装机吧一键重装系统软件,下载地址http://www.kkzj.com/,下载完成后打开,使用一键重装系统都需要先关闭所有的杀毒软件,点击我知道了

安装系统电脑图解1
2、选择一键装机,点击系统重装
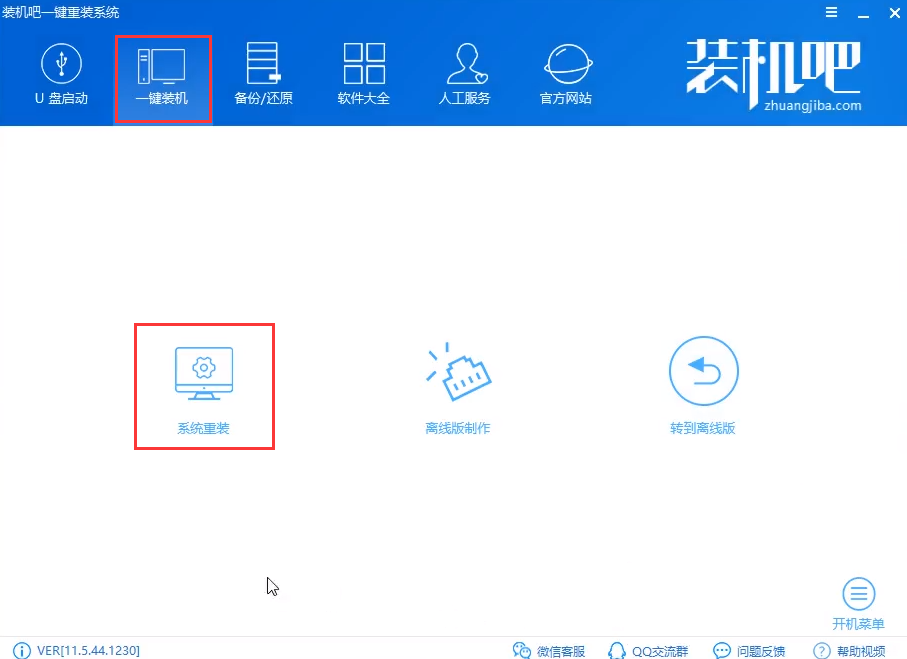
安装系统电脑图解2
3、软件开始进行环境检测,完成后点击下一步。
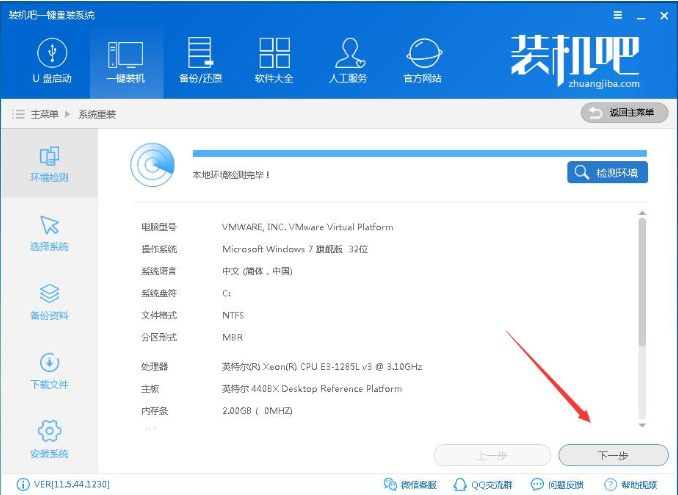
安装系统电脑图解3
4、选择需要重装的win7系统
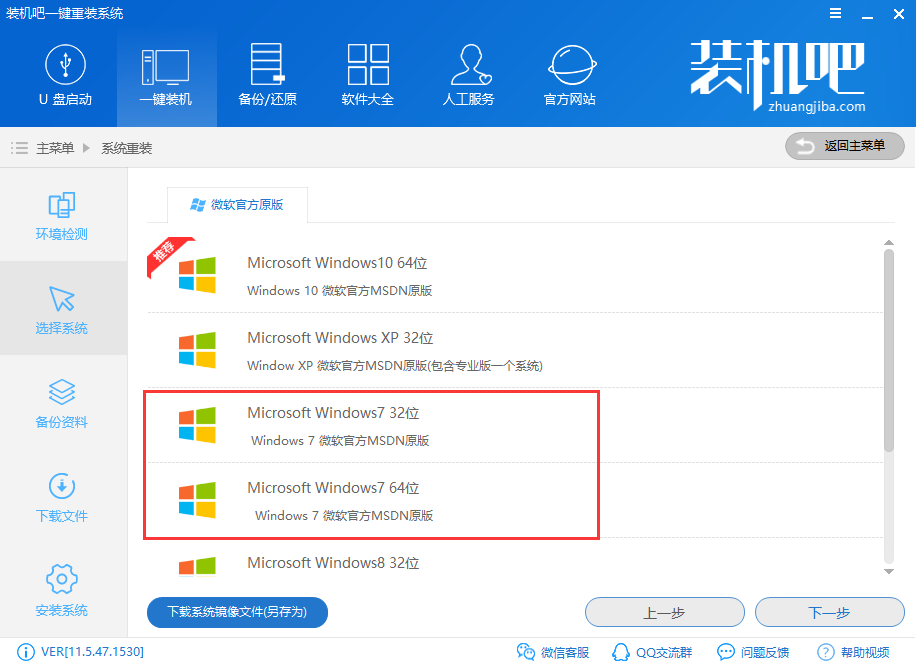
如何安装win7电脑图解4
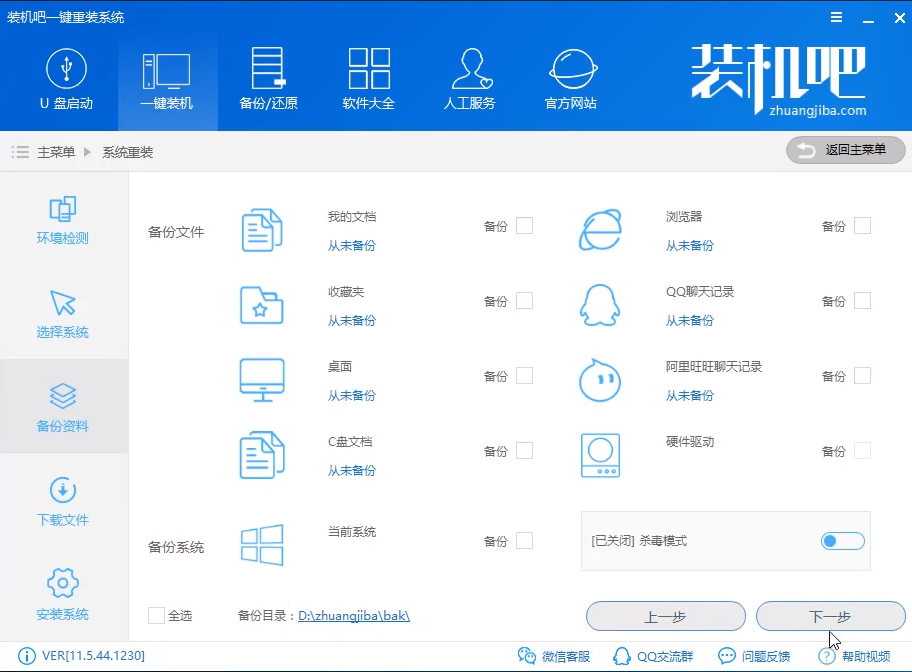
安装系统电脑图解5
6、装机吧一键重装系统就开始自动下载系统镜像重装系统了,后续操作就不需要我们动手了,等待进入系统就OK啦

如何安装win7电脑图解6
以上就是win7系统安装教程了,你学会了吗?
猜您喜欢
- 小编告诉你笔记本电脑电池保养注意事..2019-05-11
- 如何分辨win8和win10哪个好2020-09-11
- 详解怎么使用dos操作系统常用命令..2019-05-09
- win8升级win10如何操作2022-12-31
- win8怎么升级成win10系统使用..2022-03-09
- win8激活工具一键激活教程2022-01-26
相关推荐
- 手把手教你windows远程桌面端口修改方.. 2019-02-23
- 示例win8怎么进入安全模式 2019-03-23
- 小编详解常见电脑蓝屏代码大全.. 2019-01-08
- 小编教你电脑提示不是有效的win32应用.. 2019-01-29
- 戴尔win8系统重装步骤 2022-09-12
- 主编教您怎么调节电脑亮度.. 2019-01-03





 魔法猪一健重装系统win10
魔法猪一健重装系统win10
 装机吧重装系统win10
装机吧重装系统win10
 系统之家一键重装
系统之家一键重装
 小白重装win10
小白重装win10
 老毛桃win8.1 64位 免激活光速全新版v2023.04
老毛桃win8.1 64位 免激活光速全新版v2023.04 萝卜家园win10系统下载64位企业版v201711
萝卜家园win10系统下载64位企业版v201711 Word文件恢复工具 v3.11.1.6 官方安装版(快速恢复被删除的文档软件)
Word文件恢复工具 v3.11.1.6 官方安装版(快速恢复被删除的文档软件) 萝卜家园ghost win10 x64专业版v201608
萝卜家园ghost win10 x64专业版v201608 Foobar2000 v1.2.4(中文增强版下载)
Foobar2000 v1.2.4(中文增强版下载) 系统之家Ghost Win8.1 64位旗舰版201509
系统之家Ghost Win8.1 64位旗舰版201509 萝卜家园ghos
萝卜家园ghos Ghost win7电
Ghost win7电 遨游浏览器v4
遨游浏览器v4 光影魔术手v4
光影魔术手v4 电脑公司Ghos
电脑公司Ghos Qoobar 音频
Qoobar 音频 100系统 wind
100系统 wind Registry Pur
Registry Pur 暴风影音 v5.
暴风影音 v5. 深度技术win7
深度技术win7 广告屏蔽管家
广告屏蔽管家 粤公网安备 44130202001061号
粤公网安备 44130202001061号