-
展示如何删除开机启动项
- 2019-06-01 12:12:02 来源:windows10系统之家 作者:爱win10
启动项是在电脑开机的时候自动加载的程序,提高了我们的使用效率,但是开机启动项多了也会影响我们的开机速度和内存运行。下面,我就给大家介绍一下删除开机启动项的详细步骤
开机启动项如何删除呢?电脑总是莫名其妙的出现很多进程,打开一个网页都要半天,查看之下发现一些软件下载之初就进入了开机启动项。今天,我就将删除开机启动项的小技巧分享给你们
一、删除开机启动项详细步骤:
1、win+R键打开运行窗口,输入命令msconfig,回车
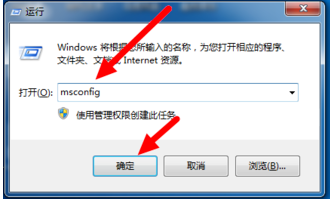
删除开机引导项电脑图解1
2、打开系统配置窗口,切换到启动选项卡,取消不重要的开机启动的软件勾选,点击确定接口

启动项电脑图解2
二、如果是想删除多余的开机引导项,可以采取以下步骤
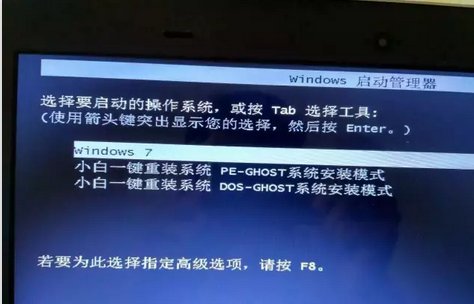
开机启动项如何删除电脑图解3
1、下载小白一键重装系统软件,下载地址:http://www.xiaobaixitong.com/。下载好后双击运行,如图进入主界面
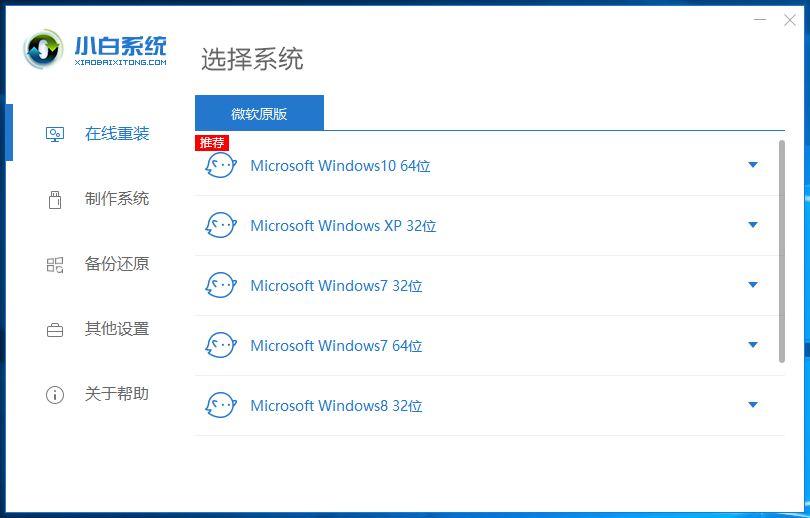
启动项电脑图解4
2、点击左侧的其他设置,切换到启动菜单
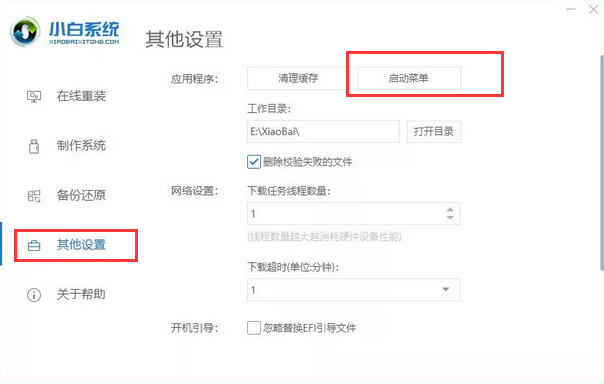
删除开机引导项电脑图解5
3、这时候就可以选择需要的开机启动项进行删除啦
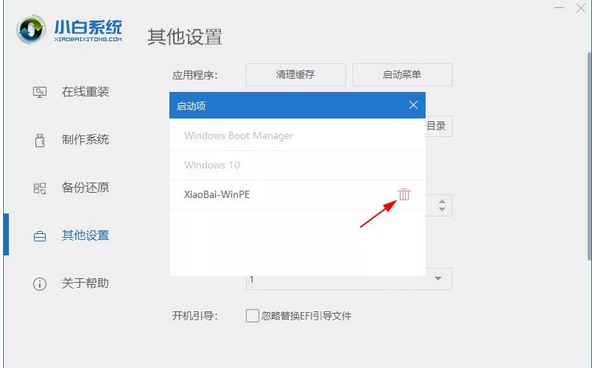
删除开机启动项电脑图解6
以上就是删除开机启动项的详细步骤了,是不是很简单呢?学会了就赶紧动手试试吧
猜您喜欢
- 练习电脑城PE使用方法2019-08-07
- 技术编辑教您pdf文件用什么软件打开..2019-03-21
- win8怎么升级win10系统版本2022-05-09
- c盘瘦身,笔者教你清理C盘方法..2019-01-16
- windows8激活工具使用教程2022-08-09
- 细说电脑无法上网怎么办2019-02-13
相关推荐
- win8激活码永久激活密钥 2022-01-30
- 练习电脑黑屏怎么办 重启也没有用.. 2019-07-31
- 电脑显示windows无法访问指定设备怎么.. 2019-06-12
- 不是有效的win32应用程序怎么解决.. 2019-06-18
- win8升级win10如何操作 2022-12-31
- windows无法配置此无线连接 2019-06-14





 魔法猪一健重装系统win10
魔法猪一健重装系统win10
 装机吧重装系统win10
装机吧重装系统win10
 系统之家一键重装
系统之家一键重装
 小白重装win10
小白重装win10
 2345好压v3.2版(最好用的压缩软件)
2345好压v3.2版(最好用的压缩软件) 深度技术Ghost xp sp3 专业装机版 v1907
深度技术Ghost xp sp3 专业装机版 v1907 网盘地址分享外链转换器 v1.0 绿色版 (网盘地址转换)
网盘地址分享外链转换器 v1.0 绿色版 (网盘地址转换) 萝卜家园_Ghost_Win7 64位7月自动激活2014旗舰装机版
萝卜家园_Ghost_Win7 64位7月自动激活2014旗舰装机版 Internet Download Manager v6.16多语言注册版 (国外下载工具)
Internet Download Manager v6.16多语言注册版 (国外下载工具) 最新搜狗拼音输入法智慧版v2.0.4 绿色去广告(搜狗输入法官方下载)
最新搜狗拼音输入法智慧版v2.0.4 绿色去广告(搜狗输入法官方下载) 萝卜家园 Win
萝卜家园 Win 萝卜家园ghos
萝卜家园ghos 雨林木风ghos
雨林木风ghos PPS网络电视_
PPS网络电视_ 最新System E
最新System E 萝卜家园win1
萝卜家园win1 雨林木风 gho
雨林木风 gho 新萝卜家园wi
新萝卜家园wi 深度技术Ghos
深度技术Ghos Clover v3.0.
Clover v3.0. 粤公网安备 44130202001061号
粤公网安备 44130202001061号