-
示例0xc00000e9怎么修复
- 2019-06-04 10:10:00 来源:windows10系统之家 作者:爱win10
0xc00000e9是电脑在启动时经常出现的一个故障,很多朋友遇到0xc00000e9的问题就束手无策,其实修复0xc00000e9这个问题的方法很简单。我给大家整理了0xc00000e9详细步骤,赶紧来瞧瞧吧
0xc00000e9怎么修复呢?近来有不少网友反映在电脑开机时莫名其妙的出现了0xc00000e9黑屏问题,万能的重启也没有解决问题。接下来,小编就给大家介绍一下0xc00000e9黑屏问题的解决方法
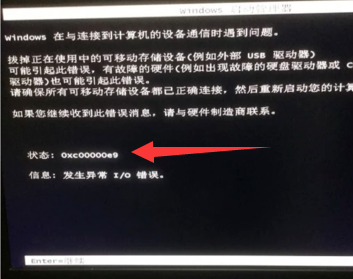
0xc00000e9解决方法电脑图解1
0xc00000e9详细解决方法
一、进入安全模式修复
1、首先检测一下电脑上有没有接入USB设备,如果有就将其拔掉,重启电脑试试。如果没有就直接重启电脑,然后不停的点击f8进入高级选项菜单,选择最近一次正确的配置,修复一下。

0xc00000e9解决方法电脑图解2
2、如果以上没有成功修复的话就选择安全模式设置一下电脑的虚拟内存。右击计算机选择属性
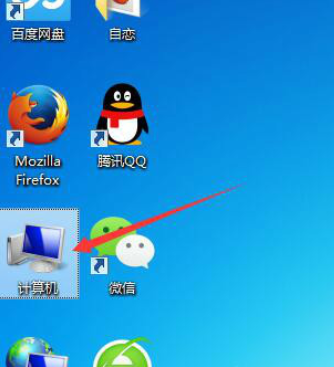
0xc00000e9怎么修复电脑图解3
3、点击左侧的高级系统设置
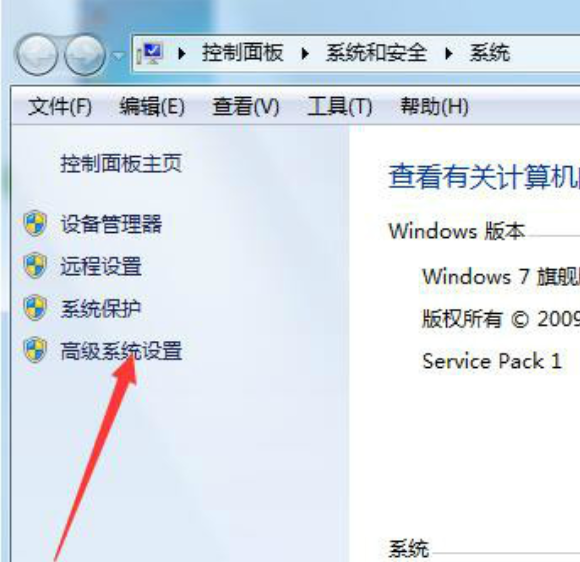
0xc00000e9解决方法电脑图解4
4、选切换至高级选项卡之后,点击性能下方的设置按钮
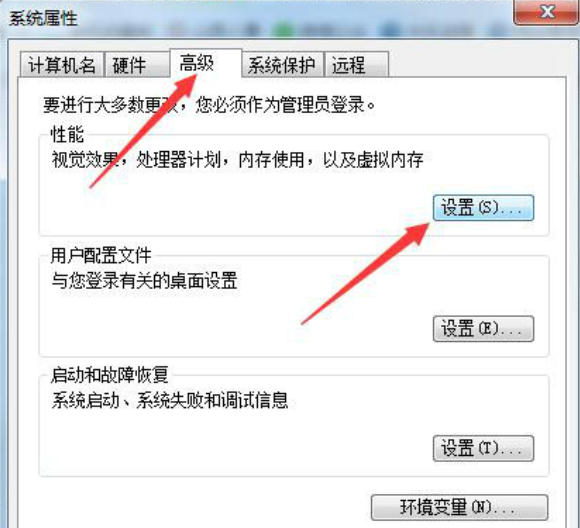
0xc00000e9电脑图解5
5、点击高级,找到虚拟内存,点击更改,等待电脑自动调整,也可以自己手更改大一点的虚拟内存。
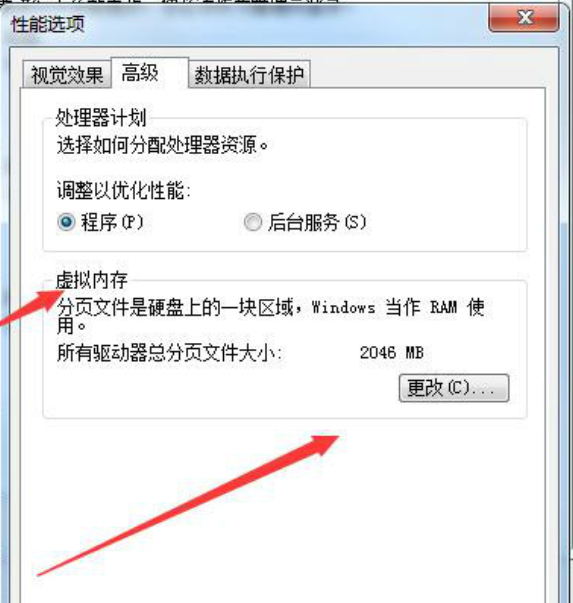
0xc00000e9怎么修复电脑图解6
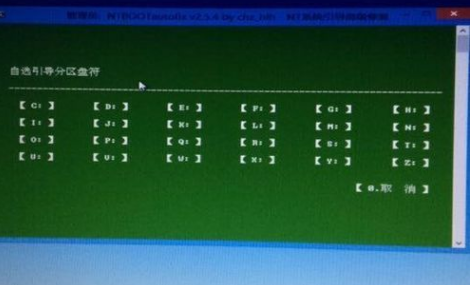
0xc00000e9解决方法电脑图解7
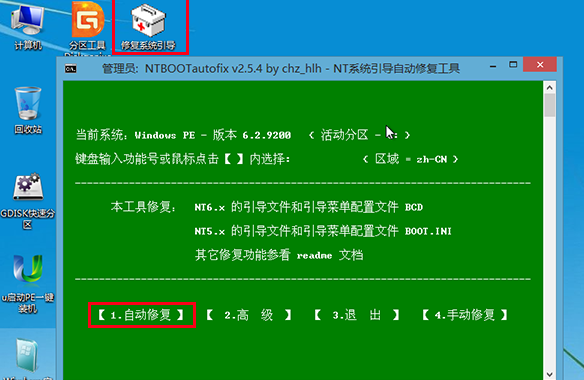
修复0xc00000e9电脑图解8
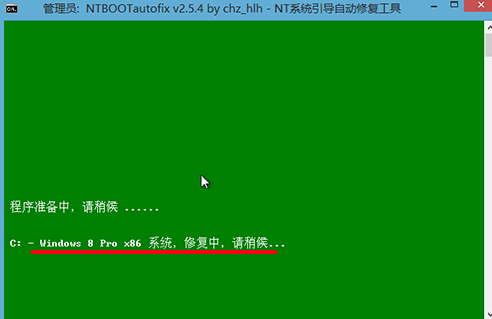
0xc00000e9怎么修复电脑图解9
猜您喜欢
- 告诉你台式电脑如何设置用户名和密码..2019-02-14
- win8激活工具一键激活教程2022-01-26
- 主编教您怎么调节电脑亮度..2019-01-03
- 手把手教你64位电脑装32位系统的方法..2019-04-23
- 笔记本电脑黑屏开不了机怎么办..2019-06-07
- 笔者教你电脑怎么看电视直播..2019-01-16
相关推荐
- 老司机教你psd文件如何打开.. 2019-02-23
- 为你解答bak文件用什么打开.. 2019-03-02
- 教你电脑密码如何设置 2019-01-12
- 图文详解win8的运行在哪里 2019-03-01
- 联想电脑win10企业版系统下载与安装.. 2019-08-17
- 处理tdl文件怎么打开 2019-03-19





 魔法猪一健重装系统win10
魔法猪一健重装系统win10
 装机吧重装系统win10
装机吧重装系统win10
 系统之家一键重装
系统之家一键重装
 小白重装win10
小白重装win10
 小白系统ghost win8 32位专业版下载v201705
小白系统ghost win8 32位专业版下载v201705 Total Recorder V8.4.4990 汉化破解版(强大的录音软件)
Total Recorder V8.4.4990 汉化破解版(强大的录音软件) 萝卜家园ghost win10 x64专业版v201703
萝卜家园ghost win10 x64专业版v201703 天易成网管系统 v2.24 官方最新安装版 (全能局域网监控软件)
天易成网管系统 v2.24 官方最新安装版 (全能局域网监控软件) 小白系统ghost win7系统下载64位纯净版1810
小白系统ghost win7系统下载64位纯净版1810 系统之家ghost xp sp3装机版v201802
系统之家ghost xp sp3装机版v201802 百度影音 v1.
百度影音 v1. dll修复精灵v
dll修复精灵v 电脑公司ghos
电脑公司ghos 深度技术Ghos
深度技术Ghos 电脑公司 gho
电脑公司 gho 萝卜家园 Gh
萝卜家园 Gh 全能型计算小
全能型计算小 Ghost32 v11
Ghost32 v11 新萝卜家园Wi
新萝卜家园Wi Free MP3 Cut
Free MP3 Cut 粤公网安备 44130202001061号
粤公网安备 44130202001061号