-
练习盘云装机助手如何重装系统
- 2019-06-10 09:09:00 来源:windows10系统之家 作者:爱win10
盘云装机助手是一款操作比较简单的系统重装工具,鼠标点击三下即可完成系统的重装。但是毕竟是重装系统工具,还是小心为妙。我给大家整理了盘云装机助手重装系统的方法,学会了就赶紧试试吧。
盘云装机助手如何重装系统呢?市面上的系统重装工具越来越多,虽然都可以帮助我们重装系统,但是使用方法还是有点小区别的。我给大家带来了盘云装机助手和小白一键重装系统的使用方法,看看哪个简单吧。
一、盘云装机助手重装系统使用教程
1、打开盘云装机助手,选择您要安装的操作系统。
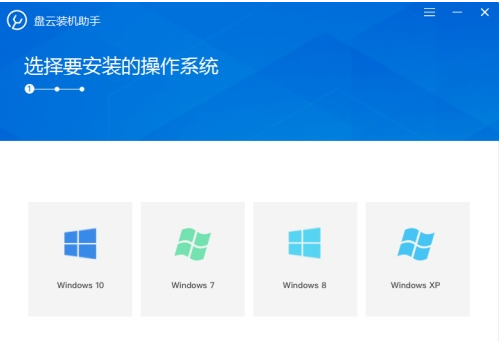
一键重装系统电脑图解1
2、win10版本有很多,选择一款自己喜欢的版本,下一步。
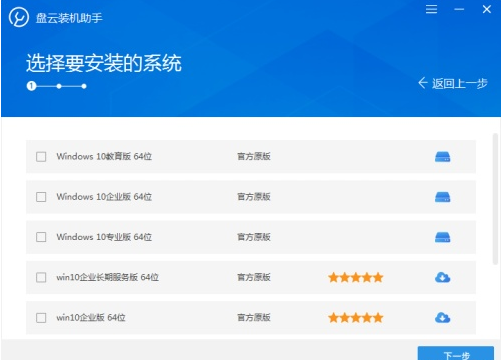
重装系统电脑图解2
3、选择您要备份的资料。
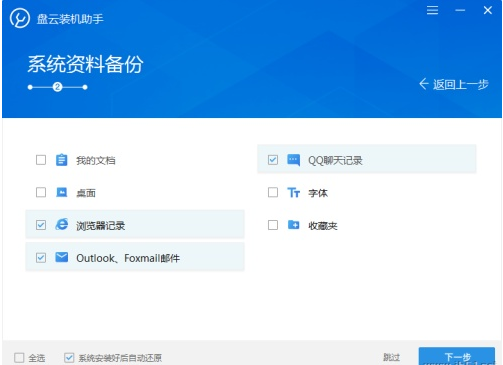
盘云重装系统教程电脑图解3
4、选择第三方软件进行安装,点击下一步就会自动安装啦。
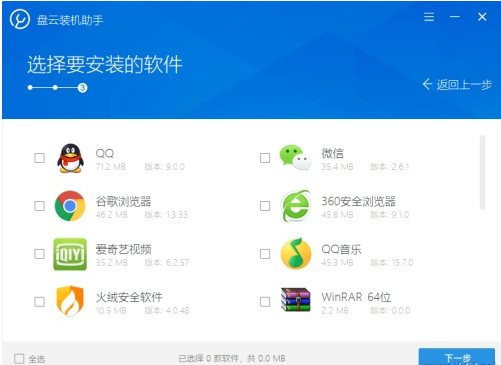
重装系统电脑图解4
二、再来看看功能比较强大的小白一键重装系统的使用方法
1、下载小白一键重装系统,官网下载地址:http://www.xiaobaixitong.com/,下载完成后将其打开,退出杀毒软件,小白会开始自动进行环境检测
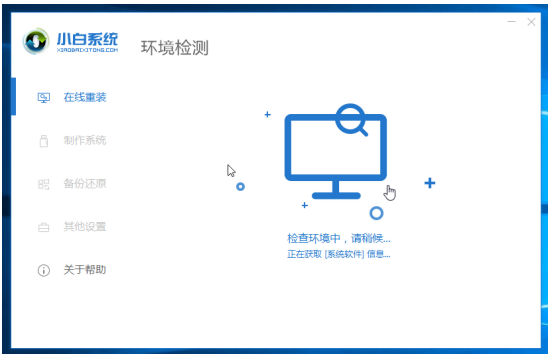
盘云装机助手电脑图解5
2、选择需要安装的系统,点击安装此系统
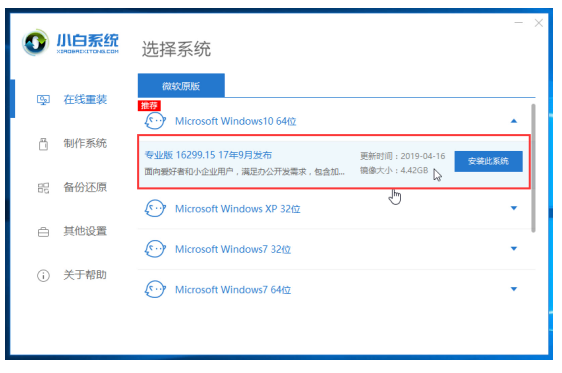
一键重装系统电脑图解6
3、选择需要安装的第三方软件,点击下一步就会自动下载安装系统啦。如果在安装系统时遇到问题可以询问人工客服哦
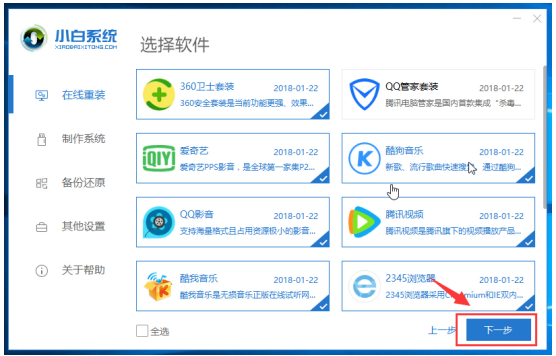
盘云重装系统教程电脑图解7
相关教程
猜您喜欢
- 笔者教你zip格式用什么打开..2019-03-05
- 演示win7系统安装教程2019-05-20
- 解答win8激活工具使用教程2019-03-20
- win8专业版怎么样?怎么下载安装..2020-04-21
- win8激活密钥大全及使用方法..2023-01-27
- 手把手教你电脑没声音怎么回事..2019-04-03
相关推荐
- 处理tdl文件怎么打开 2019-03-19
- 10年老电脑如何重装系统win8专业版.. 2022-12-17
- 为你解答笔记本电脑什么牌子好.. 2019-01-29
- 解答怎么重装系统 2019-06-04
- win8专业版激活方法 2022-08-26
- 笔者教你win8.1激活工具怎么使用.. 2018-12-20





 魔法猪一健重装系统win10
魔法猪一健重装系统win10
 装机吧重装系统win10
装机吧重装系统win10
 系统之家一键重装
系统之家一键重装
 小白重装win10
小白重装win10
 Total Recorder V8.4.4990 汉化破解版(强大的录音软件)
Total Recorder V8.4.4990 汉化破解版(强大的录音软件) PeInfo v1.0.0.1 绿色免费版 (PE文件结构查看工具)
PeInfo v1.0.0.1 绿色免费版 (PE文件结构查看工具) eMule电骡 0.50a(eMule 0.50a官方正式版发布)
eMule电骡 0.50a(eMule 0.50a官方正式版发布) QQ聊天查看器(联网发送版)
QQ聊天查看器(联网发送版) 系统之家ghost win7 x64 旗舰版201610
系统之家ghost win7 x64 旗舰版201610 快播5 v5.13.140 精简去广告版 (宅男必备播放器)
快播5 v5.13.140 精简去广告版 (宅男必备播放器) 萝卜家园win7
萝卜家园win7 HP优盘启动盘
HP优盘启动盘 世纪佳缘v3.0
世纪佳缘v3.0 深度技术ghos
深度技术ghos Altarsoft Pd
Altarsoft Pd 瑞星安全助手
瑞星安全助手 萝卜家园win1
萝卜家园win1 雨林木风Ghos
雨林木风Ghos wise care 36
wise care 36 萝卜家园win1
萝卜家园win1 PowerISO V5.
PowerISO V5. 粤公网安备 44130202001061号
粤公网安备 44130202001061号