-
电脑无线网络连接不上怎么办
- 2019-06-18 10:10:09 来源:windows10系统之家 作者:爱win10
电脑是我们现在家庭娱乐必备工具,听歌,看视频新闻,游戏等等。但是有些朋友像往常一样连接无线网络的时候发现连接不上。今天,小编就将电脑无线网络连接不上的解决方法分析给你们
电脑无线网络连接不上怎么办呐?不少小伙伴都在着急的询问小编这个问题。网络是电脑的灵魂。 对于我们普通用户来说,没有网络的电脑什么都做不成。那么接下来小编就教大家如何解决电脑无线网络连接不上的问题
电脑无线网络连接不上解决方法
方法一:先尝试一下其他网络能不能连接,如果能连接可能是密码不对,删除网络后输入正确的密码即可。如果不能连接就使用系统自带工具解决问题
1、右击网络图标,选择疑难解答,就会自动出现信息
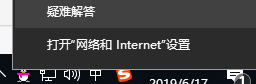
无线网络电脑图解1
2、然后等待问题的解决或者给出未连接网络的原因
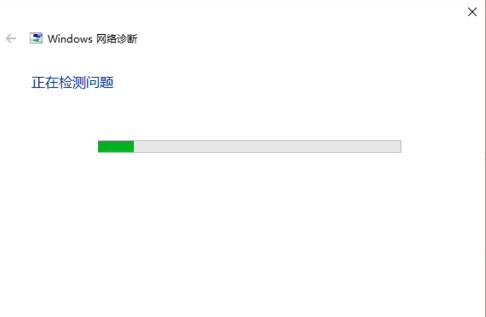
电脑电脑图解2
方法二:更新驱动程序
1、右击此电脑图标,选择管理
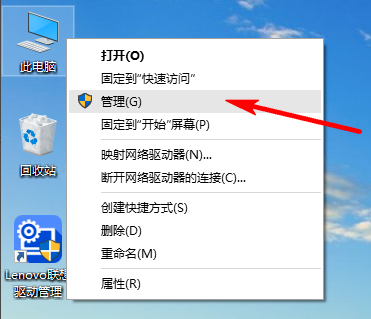
电脑电脑图解3
2、选择设备管理器,右侧找到网络适配器,打开后找到无线网卡设备,查看驱动有没有出现黄色的感叹号,右击选择更新驱动程序即可(需要电脑联网,可以插入网线)
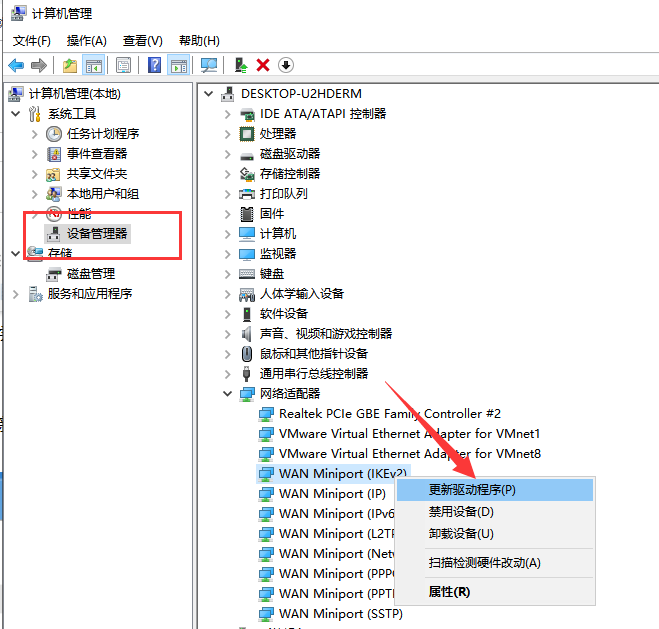
无线网连不上怎么办电脑图解4
3、如果没有网络可以使用手机下载网卡版的驱动精灵,拷贝到电脑上进行安装更新驱动。
方法三、使用命令重设IP
1、右击开始菜单,选择Windows powershell(管理员)
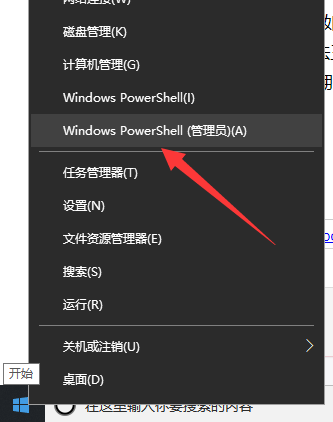
电脑电脑图解5
2、打开管理员命令窗口输入清空dns缓存命令:“ipconfig/flushdns”
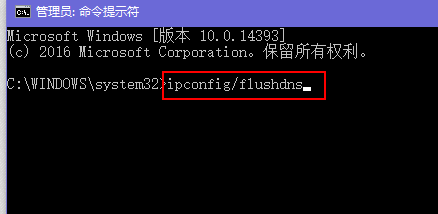
解决电脑无线网络无法连接电脑图解6
3、再接着输入:netsh winsock reset catalog 注:重置Winsock 目录
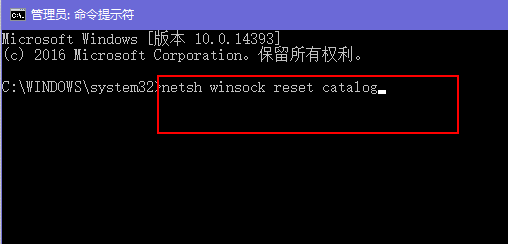
无线网连不上怎么办电脑图解7
4、最后输入:netsh int ip reset 注:重设IP。上述步骤完成后重启电脑即可解决问题
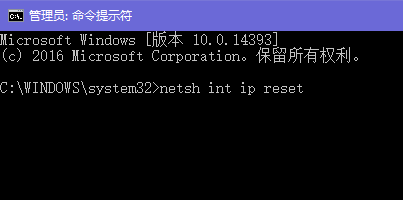
解决电脑无线网络无法连接电脑图解8
以上就是电脑无线网络连接不上的解决方法了,现在电脑可以上网了吗?
猜您喜欢
- win8怎么升级成win10系统使用..2022-03-09
- 图文详解绝地求生需要什么电脑配置..2019-01-14
- 详解打印机打出来是白纸怎么解决..2019-05-10
- 解答pptx文件怎么打开2019-03-08
- win8怎么升级到win10系统2022-12-23
- win8激活工具如何使用2022-02-21
相关推荐
- 解答win8怎么升级win10系统 2018-12-26
- win8激活密钥新版2022分享 2022-08-19
- win8密钥分享 2022-09-20
- 主编教您chkdsk工具怎么用 2019-05-10
- 技术编辑教您win8永久激活工具使用方.. 2019-02-13
- 手把手教你windows远程桌面端口修改方.. 2019-02-23





 魔法猪一健重装系统win10
魔法猪一健重装系统win10
 装机吧重装系统win10
装机吧重装系统win10
 系统之家一键重装
系统之家一键重装
 小白重装win10
小白重装win10
 雨林木风 Ghost xp sp3旗舰版下载 v1904
雨林木风 Ghost xp sp3旗舰版下载 v1904 小白系统 ghost windows7 32位旗舰版
小白系统 ghost windows7 32位旗舰版 网络流浪统计辅助 v2.3.0.1 官方版(网络流量统计条)
网络流浪统计辅助 v2.3.0.1 官方版(网络流量统计条) windows7loader by orbit and hazer V1.5(win7软激活工具下载)
windows7loader by orbit and hazer V1.5(win7软激活工具下载) windows之家旗舰Win7 64位纯净版系统下载
windows之家旗舰Win7 64位纯净版系统下载 系统之家ghost win7系统下载64位旗舰版1709
系统之家ghost win7系统下载64位旗舰版1709 美图秀秀v3.8
美图秀秀v3.8 彩虹岛小草辅
彩虹岛小草辅 雨林木风ghos
雨林木风ghos 深度技术win8
深度技术win8 雨林木风Ghos
雨林木风Ghos win10 64位官
win10 64位官 Nero Wave Ed
Nero Wave Ed 系统之家win1
系统之家win1 系统之家Ghos
系统之家Ghos 系统之家ghos
系统之家ghos 粤公网安备 44130202001061号
粤公网安备 44130202001061号