-
电脑摄像头怎么打开
- 2019-07-04 09:09:00 来源:windows10系统之家 作者:爱win10
电脑对我们的生活工作方式产生了极其重要的影响,数字化的进步推动了社会生产力的发展,拉近了人与人之间的距离。在使用电脑的时候我们经常会进行视频。那么电脑摄像头怎么打开呢?
之前我们都是通过QQ或者微信打开电脑摄像头,可是今天想单独打开一下摄像头却找不到入口。一般摄像头都是藏在开始菜单了,win10系统的开始菜单却不见摄像头的踪迹。今天,我就将打开电脑摄像头的方法分享给你们
电脑摄像头怎么打开
1、首先查看一下相机权限有没有开启。“win+i”快捷键打开设置窗口,这时候我们就可以看到隐私下方的相机了,点击它
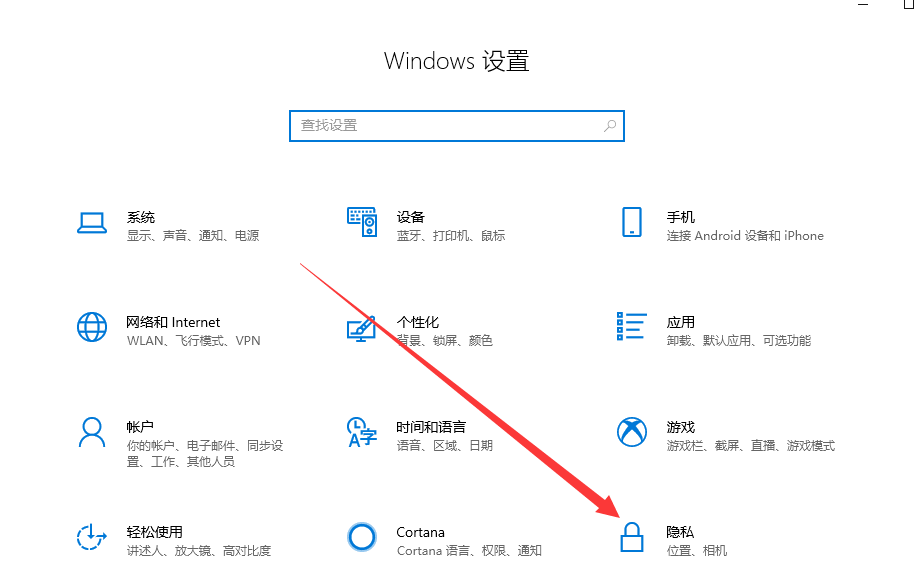
电脑摄像头怎么打开电脑图解1
2、左侧栏找到相机,右侧我们就可以看到此设备的相机的访问权限已关闭,点击更改
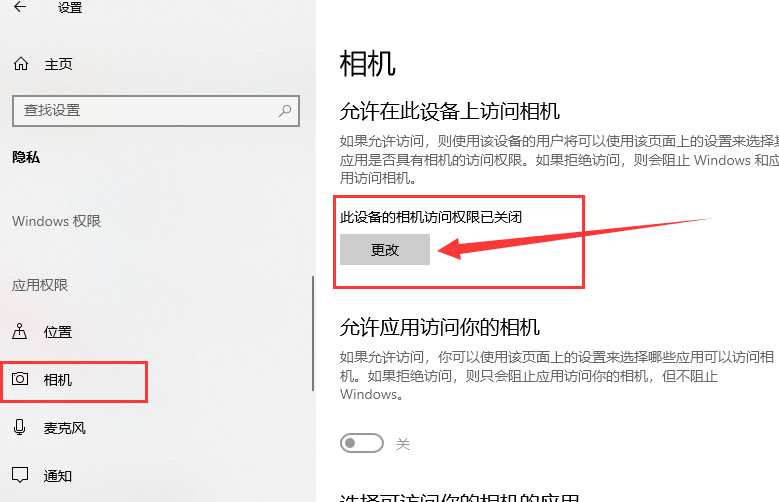
摄像头电脑图解2
3、选择开启即可,下面就可以打开摄像头啦
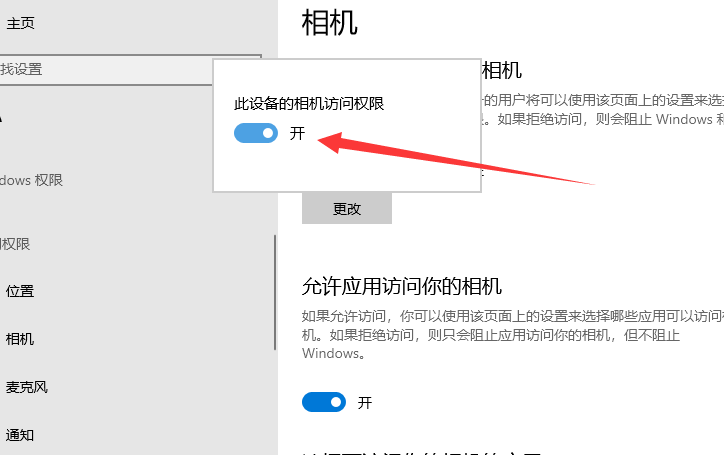
摄像头电脑图解3
4、在小娜搜索框中输入相机,点击一下即可打开电脑摄像头。也可以右击,选择固定到开始屏幕或者任务栏哦
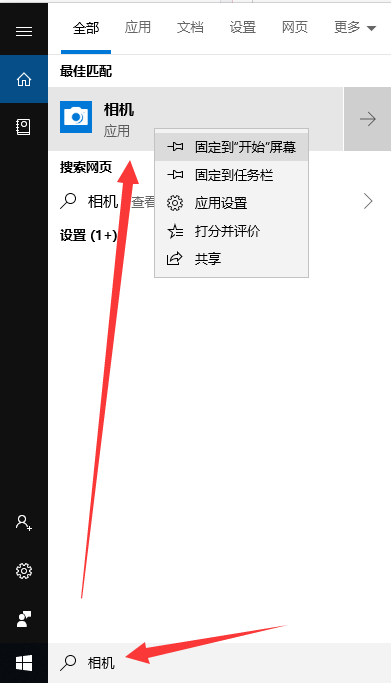
电脑电脑图解4
5、因为我没安装摄像头,所以显示此界面。如果安装了摄像头还是不显示,最可能就是没有安装驱动
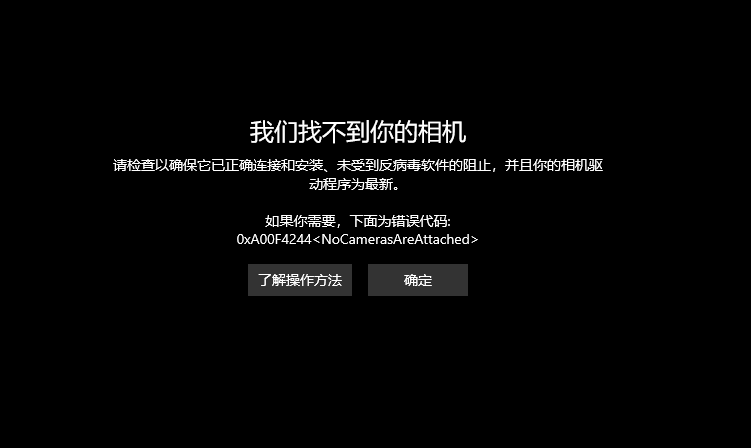
电脑摄像头怎么打开电脑图解5
6、右击此电脑,选择管理>>点击左侧的设备管理器>>展开图像设备>>右击设备名>>选择更新驱动程序软件
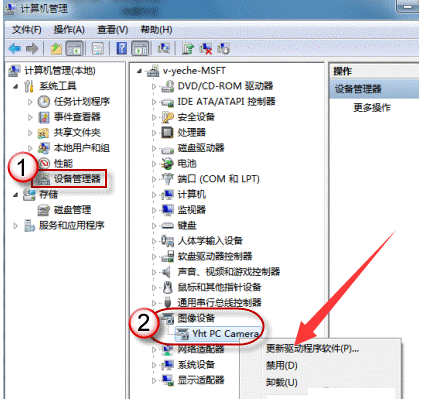
打开电脑摄像头电脑图解6
7、选择自动搜索更新驱动程序,等待更新完成即可
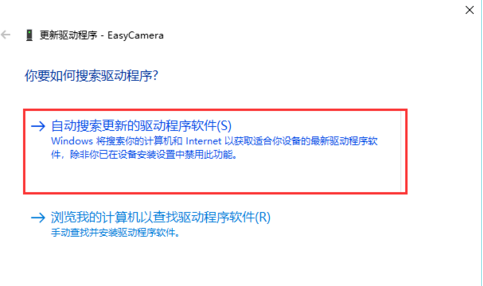
电脑摄像头怎么打开电脑图解7
8、之后再打开相机就可以进行拍照了,点击上方的摄像机图标就可以进行录像啦
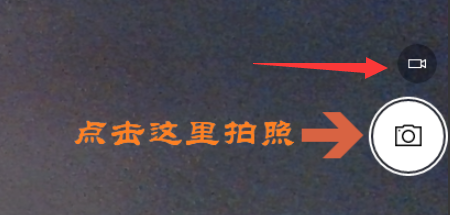
打开电脑摄像头电脑图解8
以上就是电脑摄像头怎么打开的详细教程了,现在你的摄像头打开了吗?
猜您喜欢
- 怎么重新装系统win8专业版2022-12-11
- 讲解mdb文件怎么打开2019-03-12
- 详细教您dat文件用什么打开..2019-01-30
- 主编教您QQ密码怎么修改2019-03-05
- 详细教您电脑太卡怎么办2019-03-25
- 详解win8升级win10系统方法2019-03-18
相关推荐
- bios中英文对照表图解 2019-07-13
- 老司机教你电脑关机没反应怎么办.. 2019-01-18
- 图文详解3000元电脑配置清单有哪些推.. 2019-04-27
- windows8怎么恢复出厂设置 2020-10-03
- windows8激活工具使用教程 2022-08-09
- 小编教你电话交换机怎么设置.. 2019-05-15





 魔法猪一健重装系统win10
魔法猪一健重装系统win10
 装机吧重装系统win10
装机吧重装系统win10
 系统之家一键重装
系统之家一键重装
 小白重装win10
小白重装win10
 系统之家Ghost Win8 32位专业版下载v201712
系统之家Ghost Win8 32位专业版下载v201712 Mirillis Action! v1.14.2.0完美破解版(高清屏幕录像软件)
Mirillis Action! v1.14.2.0完美破解版(高清屏幕录像软件) 深度技术Ghost win8 64位纯净版下载v201706
深度技术Ghost win8 64位纯净版下载v201706 超市管理系统V13.0518 官方最新版 (超市销售管理)
超市管理系统V13.0518 官方最新版 (超市销售管理) PowerTool V4.30 绿色版(系统测试与病毒扫描)
PowerTool V4.30 绿色版(系统测试与病毒扫描) 雨林木风Ghost Win7 SP1 32位旗舰版系统下载v1812
雨林木风Ghost Win7 SP1 32位旗舰版系统下载v1812 萝卜家园win1
萝卜家园win1 深度技术ghos
深度技术ghos 雨林木风 Gho
雨林木风 Gho 雨林木风ylmf
雨林木风ylmf 盛大麦库记事
盛大麦库记事 Chrome 27.0.
Chrome 27.0. 谷歌浏览器(G
谷歌浏览器(G WPS office v
WPS office v 系统之家win1
系统之家win1 电脑公司ghos
电脑公司ghos 驱动加载工具
驱动加载工具 粤公网安备 44130202001061号
粤公网安备 44130202001061号