-
windows8系统下载安装教程
- 2022-03-07 09:02:00 来源:windows10系统之家 作者:爱win10
windows8系统下载后如何安装?windows8系统相对其他的windows系统来说,更适合在触摸屏电脑或平板电脑上使用.有用户想了解怎么下载安装windows8系统,下面就给大家分享一个简单的windows8系统下载安装教程.
怎么下载安装windows8
工具/原料
系统版本:windows8
品牌型号:台式电脑/笔记本电脑
制作工具:小白一键重装系统V2290
方法步骤
1.windows8系统下载安装的步骤有哪些?首先我们在桌面上打开“小白一键重装系统”工具,选择win8系统进行下载。
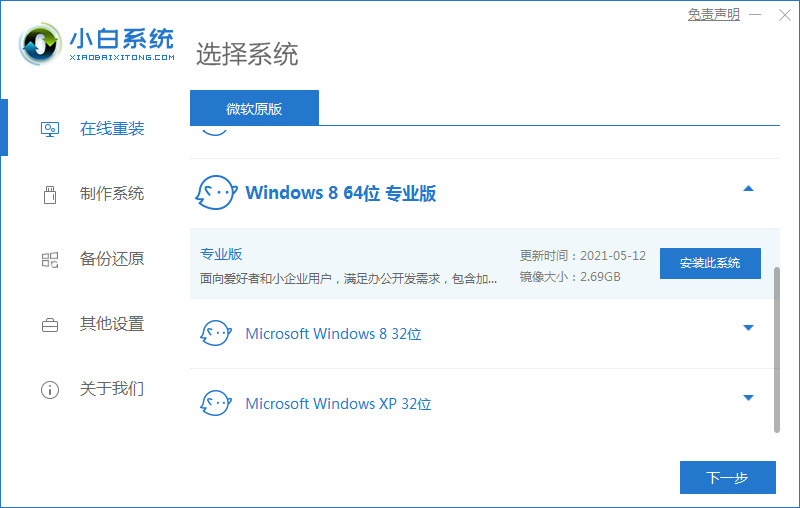
2.此时工具会开始下载镜像文件和驱动,我们只需等待下载完成即可。
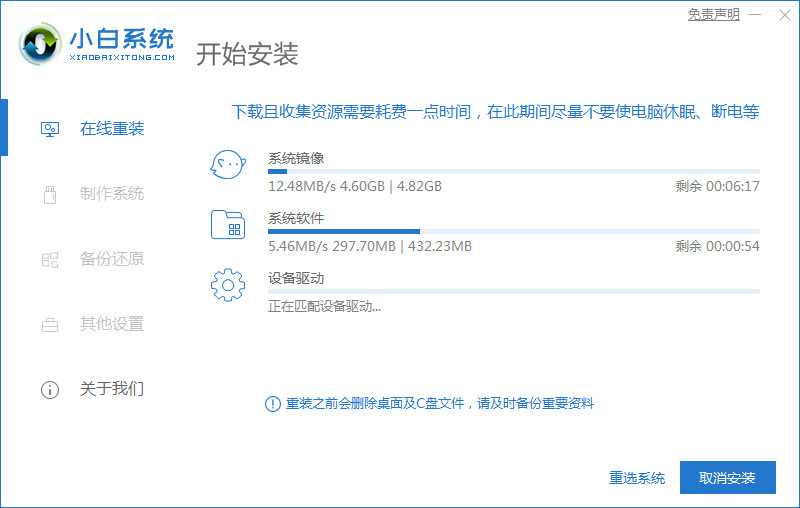
3.系统下载完成后,我们选择“立即重启”选项。
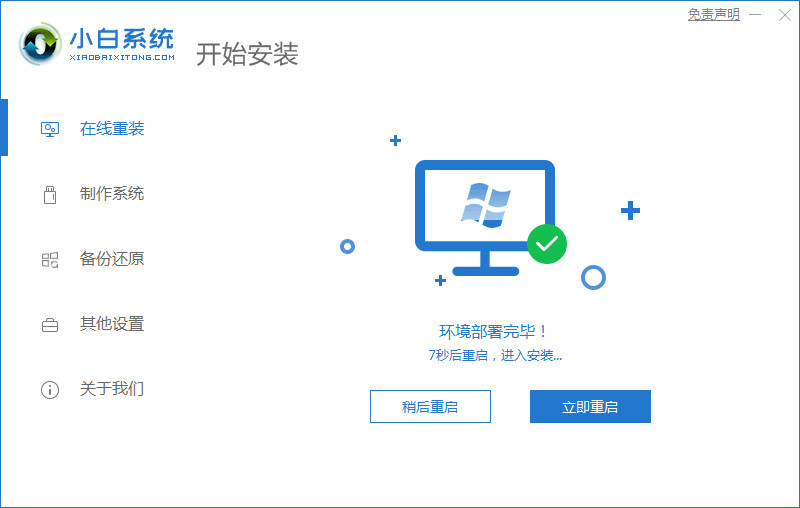
4.进入到这个页面时,选择带有pe的选项进入。
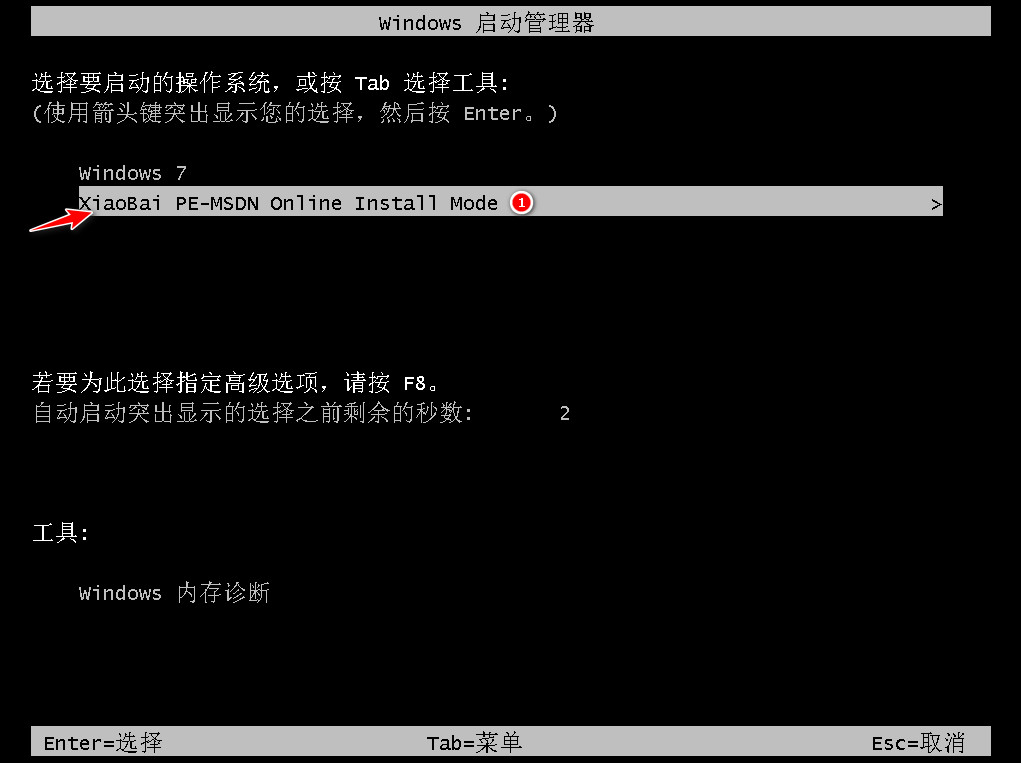
5.装机工具会自动进行系统的安装,我们耐心等待系统安装完成即可。
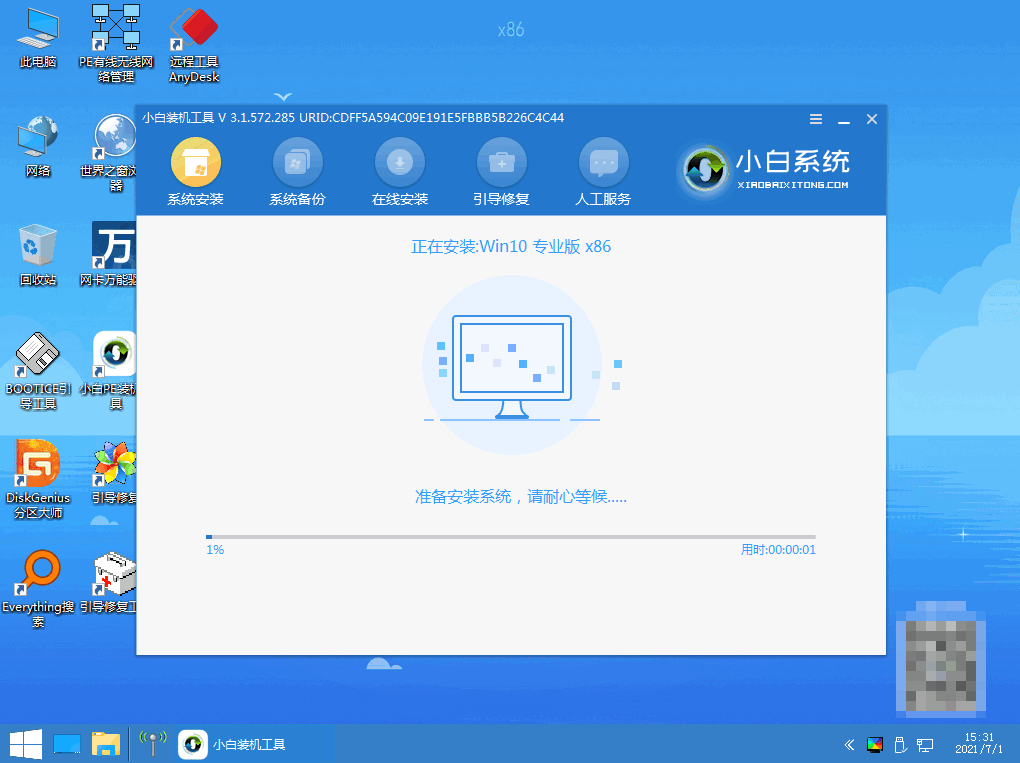
6.系统安装完成后,将电脑重启。
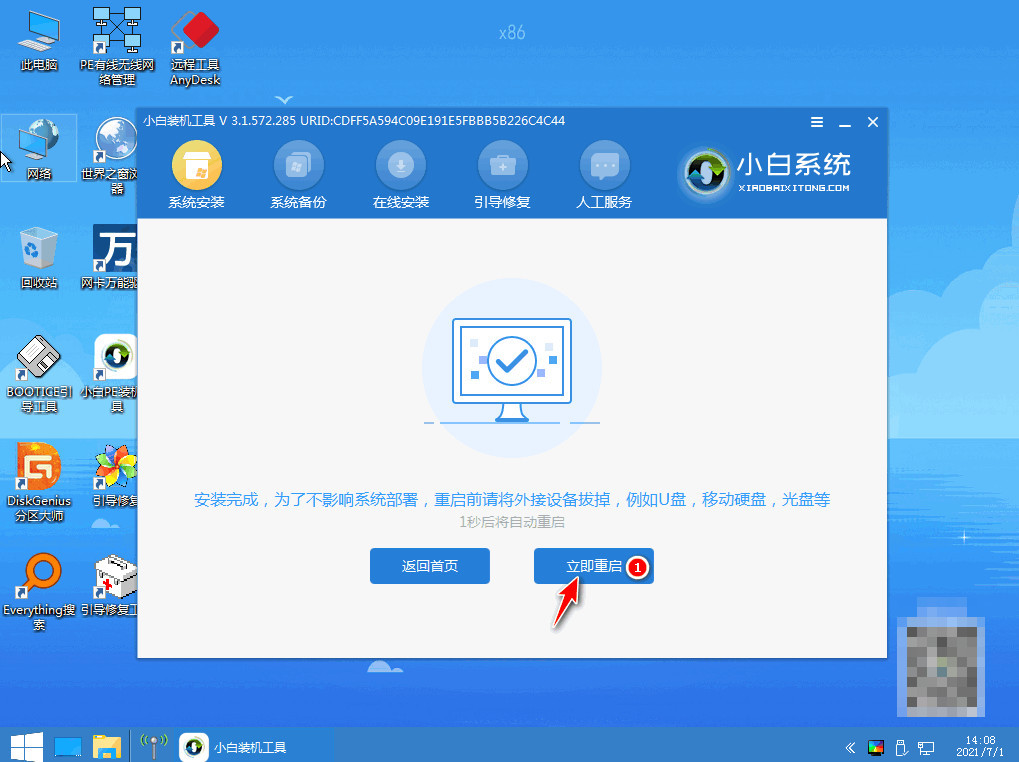
7.最后重启回到新的页面时,安装就成功啦。
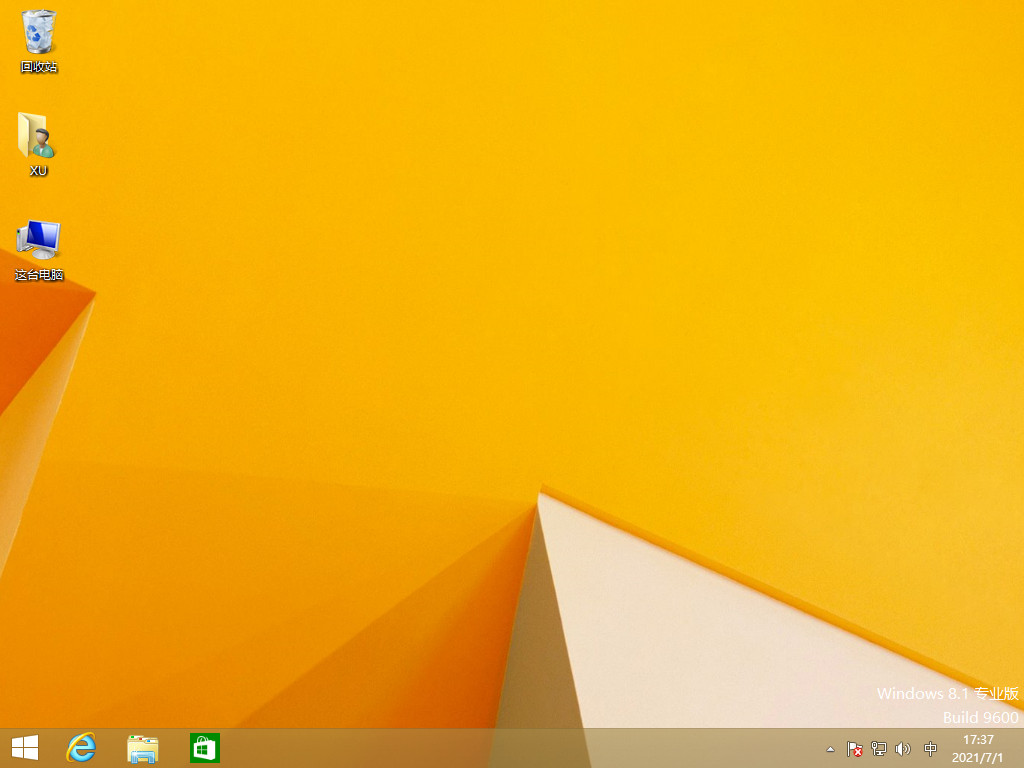
注意事项
使用工具前需将桌面的安全软件关闭避免受到拦截影响安装的进行
总结
windows8系统下载安装的步骤有哪些?首先我们在桌面上打开“小白一键重装系统”工具,选择win8系统进行下载。
此时工具会开始下载镜像文件和驱动,我们只需等待下载完成即可。
系统下载完成后,我们选择“立即重启”选项。
进入到这个页面时,选择带有pe的选项进入。
装机工具会自动进行系统的安装,我们耐心等待系统安装完成即可。
系统安装完成后,将电脑重启。
最后重启回到新的页面时,安装就成功啦。
关于windows8系统下载安装的步骤分享到这就结束啦,希望能给大家提供帮助。
猜您喜欢
- 解答msocache是什么2019-05-11
- 教您电脑如何隐藏ip地址2019-08-09
- 手把手教你2019最新电脑显卡排名..2019-03-04
- 图解如何一键重装系统win82019-04-10
- 图文详解win8.1专业版激活方法..2019-01-28
- 详细教您win8.1激活工具怎么激活系统..2018-12-24
相关推荐
- 主编教您如何安装win8和win10双系统.. 2019-03-05
- windows8下载的软件无法安装怎么办.. 2022-03-06
- 解答pptx文件怎么打开 2019-03-08
- 小编详解激活工具如何激活win8系统.. 2019-02-26
- 教你excel打开很慢怎么办 2019-08-01
- bios中英文对照表图解 2019-07-13



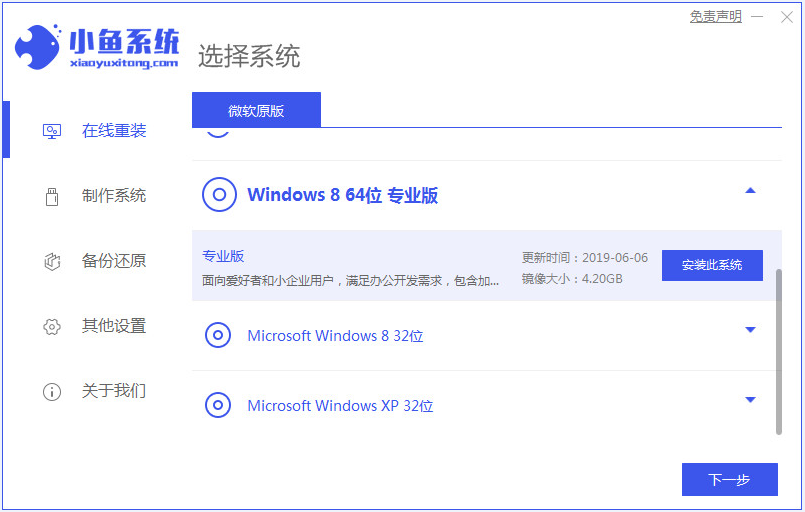
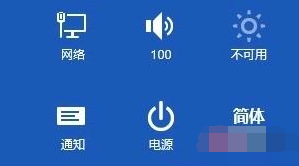
 魔法猪一健重装系统win10
魔法猪一健重装系统win10
 装机吧重装系统win10
装机吧重装系统win10
 系统之家一键重装
系统之家一键重装
 小白重装win10
小白重装win10
 系统之家Ghost Win7 SP1 64位旗舰版v1812
系统之家Ghost Win7 SP1 64位旗舰版v1812 艾奇MP3格式转换器1.20.819 官方安装版 (Mp3音频转换工具)
艾奇MP3格式转换器1.20.819 官方安装版 (Mp3音频转换工具) 小白系统 ghost win8.1 64位专业版201511
小白系统 ghost win8.1 64位专业版201511 KMPla<x>yer v3.5(KMPla<x>yer官方下载)
KMPla<x>yer v3.5(KMPla<x>yer官方下载) 电脑公司ghost Win7系统下载32位纯净版1809
电脑公司ghost Win7系统下载32位纯净版1809 新萝卜家园ghost Win7 x86纯净版201509
新萝卜家园ghost Win7 x86纯净版201509 VirtualBox 4
VirtualBox 4 电脑公司_Gho
电脑公司_Gho 电脑公司ghos
电脑公司ghos 小白一键重装
小白一键重装 QTranslate v
QTranslate v 深度技术32位
深度技术32位 系统之家Ghos
系统之家Ghos 深度技术Ghos
深度技术Ghos 系统之家Win7
系统之家Win7 电脑公司ghos
电脑公司ghos 索引生成器 v
索引生成器 v