微软经典Windows操作系统,办公一族得力助手
立即下载,安装Windows7
简介:在使用Windows 8操作系统时,切换输入法是一个常见的需求。本文将介绍如何使用简单的快捷键来轻松切换输入法,提高工作效率。

操作系统版本:Windows 8
品牌型号:任意品牌的电脑
软件版本:Windows 8自带的输入法
1、按下“Win”键和空格键同时,即可快速切换输入法。这是Windows 8系统自带的默认快捷键,非常方便实用。
2、如果你需要切换到特定的输入法,可以按下“Win”键和“Shift”键同时,然后再按空格键,即可在已安装的输入法之间进行切换。
1、在任务栏右下角找到语言栏,点击语言栏上的输入法图标,即可弹出输入法选择菜单。
2、在输入法选择菜单中,选择你想要切换的输入法,即可完成切换。
1、打开“控制面板”,点击“时钟、语言和区域”。
2、在“语言”选项卡中,点击“高级设置”。
3、在“切换输入法”一栏中,点击“更改键盘快捷方式”。
4、在弹出的窗口中,选择你想要设置的快捷键组合,点击“确定”。
5、设置完成后,你可以使用自定义的快捷键来切换输入法。
结论:
通过使用快捷键或任务栏语言栏,我们可以轻松切换输入法,提高工作效率。如果需要更加个性化的设置,我们还可以自定义快捷键来切换输入法。希望本文的方法能够帮助到大家,让大家在使用Windows 8系统时更加便捷地切换输入法。
 [E族站长工具箱 v1.1绿色版] - 提升网站管理效率的必备工具![E族站长工具箱 v1.1绿色版] - 助力站长提升网站管理效率的完美选择![E族站长工具箱 v1.1绿色版] - 轻松管理网站的首
[E族站长工具箱 v1.1绿色版] - 提升网站管理效率的必备工具![E族站长工具箱 v1.1绿色版] - 助力站长提升网站管理效率的完美选择![E族站长工具箱 v1.1绿色版] - 轻松管理网站的首
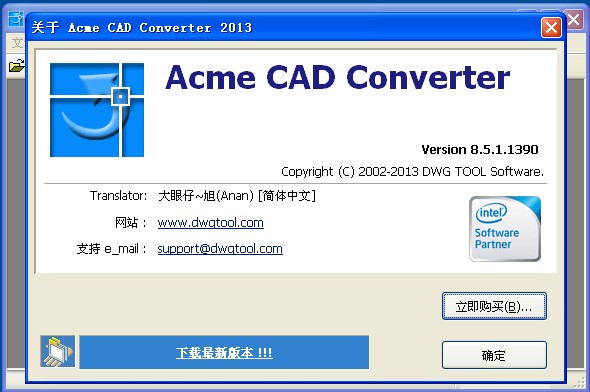 Acme CAD Converter 2013 v8.5.1破解版(内附注册码)
Acme CAD Converter 2013 v8.5.1破解版(内附注册码)
 YAPS 1.2.1.46 免安装版:快速扫描端口,一键搞定!
YAPS 1.2.1.46 免安装版:快速扫描端口,一键搞定!
 Advik Outlook PST Converter(电子邮件迁移软件) v7.2官方版:高效转换和迁移Outlook PST文件
Advik Outlook PST Converter(电子邮件迁移软件) v7.2官方版:高效转换和迁移Outlook PST文件
 优化后的标题内容:全新升级!免费版图像查看器(ImgSee) v1.0,轻松浏览、编辑、分享您的照片!
优化后的标题内容:全新升级!免费版图像查看器(ImgSee) v1.0,轻松浏览、编辑、分享您的照片!
 最新版本Leanote蚂蚁笔记 v2.6.2,拥有更多强大功能,快来体验吧!
最新版本Leanote蚂蚁笔记 v2.6.2,拥有更多强大功能,快来体验吧!