微软经典Windows操作系统,办公一族得力助手
立即下载,安装Windows7
简介:在使用win8系统时,有时会遇到无声音的问题,这给我们的使用带来了很大的困扰。本文将介绍一些解决win8系统无声音问题的方法,帮助大家解决这一问题。

操作系统版本:Windows 8
品牌型号:根据实际情况填写
软件版本:根据实际情况填写
1、打开控制面板,点击“声音”选项。
2、确保音量调节器的音量没有被静音或调低。
3、点击“播放”选项卡,选择正确的音频设备。
1、打开设备管理器,找到音频设备。
2、右键点击音频设备,选择“更新驱动程序”。
3、选择自动搜索更新的驱动程序。
1、检查音频线路是否连接松动或损坏。
2、尝试更换音频线路,确保线路没有问题。
1、按下Win + R键,打开运行窗口。
2、输入“services.msc”,打开服务管理器。
3、找到“Windows音频”服务,右键点击,选择“重启”。
1、打开控制面板,点击“故障排除”。
2、选择“音频播放问题”选项,按照提示进行故障排除。
1、打开设备管理器,找到音频设备。
2、右键点击音频设备,选择“卸载设备”。
3、重新启动电脑,系统会自动安装音频驱动程序。
结论:通过以上方法,我们可以解决win8系统无声音的问题。如果问题仍然存在,建议联系专业技术人员进行进一步的排查和修复。
 [A站工具姬 v1.0免费版] - 助力您畅享A站的必备工具[A站工具姬 v1.0免费版] - 提供您畅爽A站体验的必备工具[A站工具姬 v1.0免费版] - 让您畅享A站的终极工具[A站工具姬 v1
[A站工具姬 v1.0免费版] - 助力您畅享A站的必备工具[A站工具姬 v1.0免费版] - 提供您畅爽A站体验的必备工具[A站工具姬 v1.0免费版] - 让您畅享A站的终极工具[A站工具姬 v1
 登辉高速浏览器 v1.0免费版
登辉高速浏览器 v1.0免费版
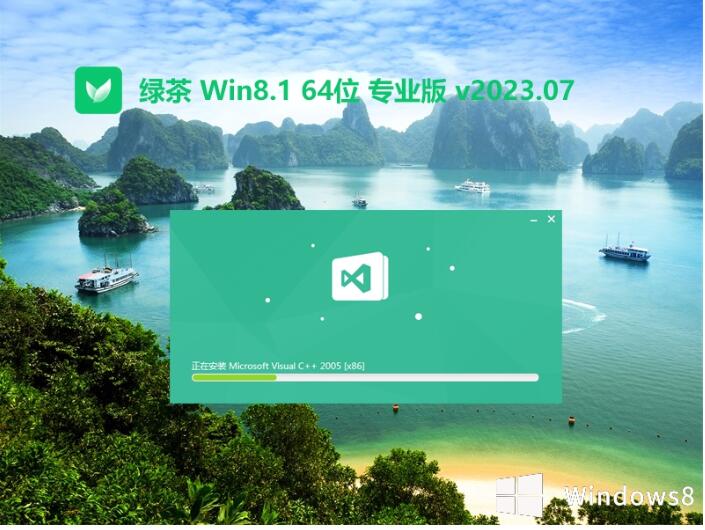 绿茶系统win8.1 64位全新稳定版v2023.07
绿茶系统win8.1 64位全新稳定版v2023.07
 电脑公司Ghost win7旗舰版64位V201411最新版
电脑公司Ghost win7旗舰版64位V201411最新版
 [Vovsoft Download Mailbox Emails(邮件下载工具) v1.5官方版] 优化建议:高效下载邮件工具 - Vovsoft Download Mailbox Emails v1
[Vovsoft Download Mailbox Emails(邮件下载工具) v1.5官方版] 优化建议:高效下载邮件工具 - Vovsoft Download Mailbox Emails v1
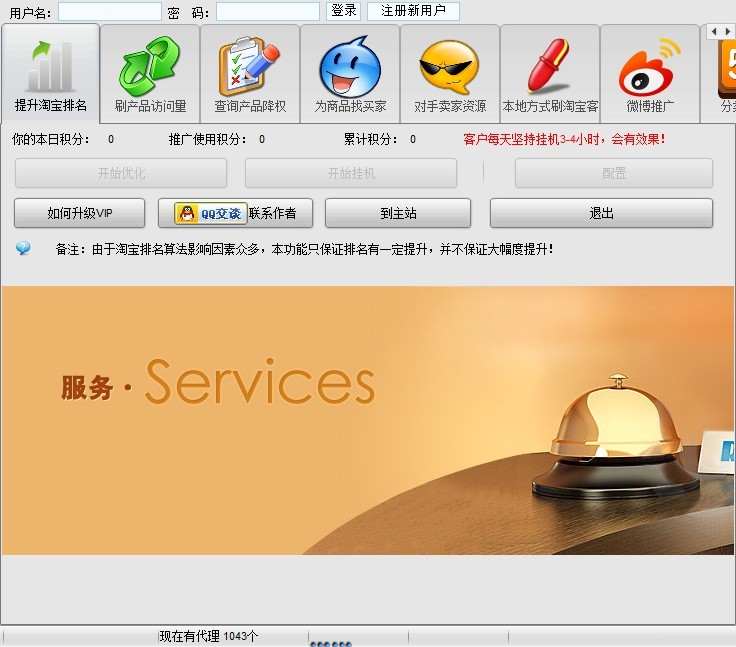 淘宝分析推广软件v1.2.3绿色版(淘宝互联网推广软件)
淘宝分析推广软件v1.2.3绿色版(淘宝互联网推广软件)