win7系统崩溃?一键重装让你的电脑重获新生!
分类:windows7教程 发布时间:2024-04-24 11:30:05
简介:
当你的 Windows 7 系统出现崩溃、运行缓慢等问题时,是否感到非常烦恼?本文将介绍一种快速恢复 Win7 系统的方法——一键重装系统。通过这种方式,你可以轻松地让你的电脑重获新生,恢复到最初的快速、稳定状态。

工具原料:
系统版本:Windows 7 旗舰版 SP1
品牌型号:联想 ThinkPad X1 Carbon(2022)
软件版本:微 PE 工具箱 v2.1
一、为什么选择一键重装系统?
一键重装系统是一种快速、高效的系统恢复方式,相比手动重装系统,它有以下优点:
1. 操作简单,无需专业知识,小白用户也能轻松上手。
2. 速度快,通常只需要 10-20 分钟就能完成系统重装。
3. 安全可靠,重装过程不会丢失重要数据,也不会感染病毒。
二、一键重装系统的准备工作
在开始一键重装系统之前,我们需要做一些准备工作:
1. 备份重要数据:将文档、照片等重要文件复制到外置硬盘或云存储中。
2. 准备系统镜像:下载原版 Windows 7 系统镜像文件(ISO格式)。
3. 制作 PE 启动盘:使用微 PE 工具箱制作一个 U 盘启动盘。
三、一键重装系统的详细步骤
1. 将 PE 启动盘插入电脑,重启电脑,进入 BIOS 设置 U 盘为第一启动项。
2. 进入微 PE 系统,选择"一键装机"功能,浏览并选择之前准备好的 Windows 7 系统镜像文件。
3. 根据提示设置磁盘分区、系统盘符等参数,确认无误后开始一键重装。
4. 等待 10-20 分钟,系统重装完成后会自动重启,进入全新的 Windows 7 系统。
内容延伸:
1. 系统重装完成后,建议立即安装最新的驱动程序和系统补丁,以保证系统的稳定性和安全性。
2. 定期对系统进行清理和优化,删除不必要的文件和程序,可以有效防止系统再次出现崩溃等问题。
3. 养成良好的使用习惯,不要随意安装来历不明的软件,也不要频繁地改动系统设置,以免引起系统故障。
总结:
一键重装系统是一种快速、高效、安全的 Windows 系统恢复方式,它可以帮助我们摆脱系统崩溃、运行缓慢等问题的困扰,让电脑重获新生。通过本文的介绍,相信你已经掌握了一键重装 Win7 系统的方法,赶快动手试试吧!






 立即下载
立即下载



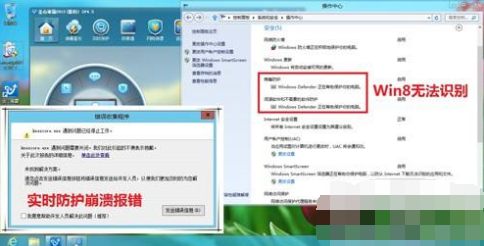



 魔法猪一健重装系统win10
魔法猪一健重装系统win10
 装机吧重装系统win10
装机吧重装系统win10
 系统之家一键重装
系统之家一键重装
 小白重装win10
小白重装win10
 全新升级!简单投屏 v1.1免费版,轻松实现屏幕投射,畅享高清影音
全新升级!简单投屏 v1.1免费版,轻松实现屏幕投射,畅享高清影音 [paintdotnet中文版 v4.2.16官方版]——强大的图像编辑软件,让你的创意无限发挥
[paintdotnet中文版 v4.2.16官方版]——强大的图像编辑软件,让你的创意无限发挥 Registry Purify v5.55安装版(附注册码) (注册表分析清理工具)
Registry Purify v5.55安装版(附注册码) (注册表分析清理工具) AI Security(U盘加解密工具) v1.0.2.0免费版:智能保护您的数据,轻松加密解密
AI Security(U盘加解密工具) v1.0.2.0免费版:智能保护您的数据,轻松加密解密 【全新升级】幕匠CAD图库 v2017官方版,海量资源助您轻松绘制!
【全新升级】幕匠CAD图库 v2017官方版,海量资源助您轻松绘制! 惠普Deskjet 3520打印机驱动 v28.1.1320官方版 - 高效稳定的打印机驱动下载
惠普Deskjet 3520打印机驱动 v28.1.1320官方版 - 高效稳定的打印机驱动下载 Shopee虾聊 v
Shopee虾聊 v [A站工具姬 v
[A站工具姬 v 小焱图片压缩
小焱图片压缩 全新升级!绿叶
全新升级!绿叶 【最新版】三
【最新版】三 电脑硬件监控
电脑硬件监控 系统之家win1
系统之家win1 全新软件宝库
全新软件宝库 高效数据安全
高效数据安全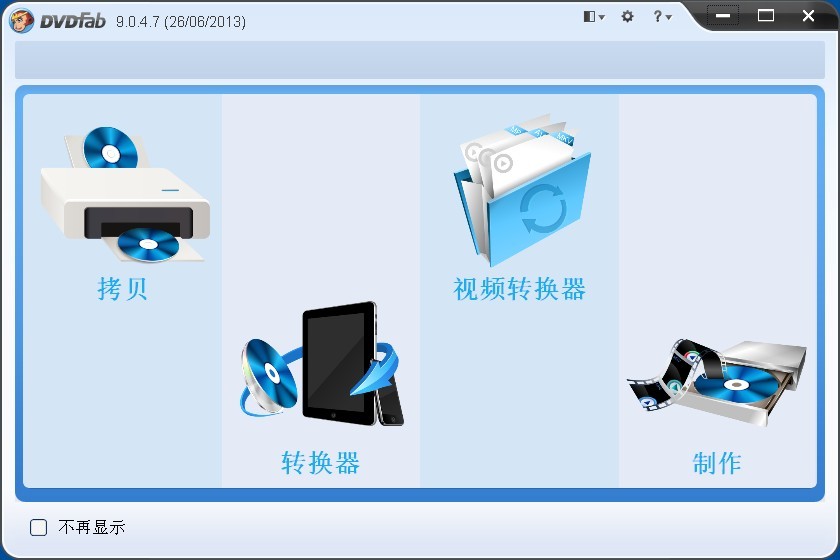 DVDFab v9.0.
DVDFab v9.0.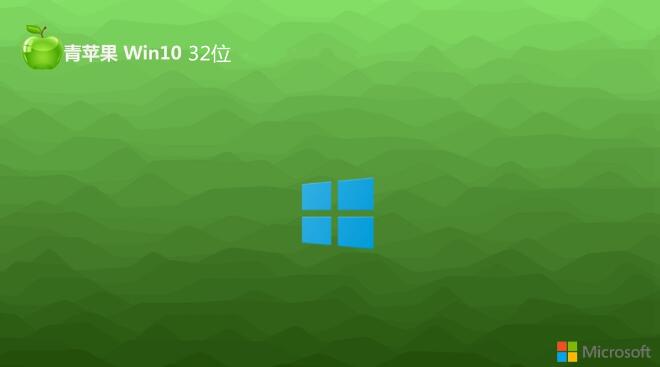 青苹果 Ghost
青苹果 Ghost 免费下载!电脑
免费下载!电脑 微信公众号
微信公众号

 抖音号
抖音号

 联系我们
联系我们
 常见问题
常见问题



