系统之家一键重装无法连接网络解决方法
分类:windows7教程 发布时间:2016-09-01 06:03:51
最近有朋友问小编,在使用系统之家一键重装4.0时出现这样的情况:系统之家一键重装无法连接网络。无法连接网络是怎么回事呢?出现系统之家一键重装无法连接网络的问题时怎么解决呢?下面,小编将会带着上述问题为大家找到系统之家一键重装无法连接网络解决方法。
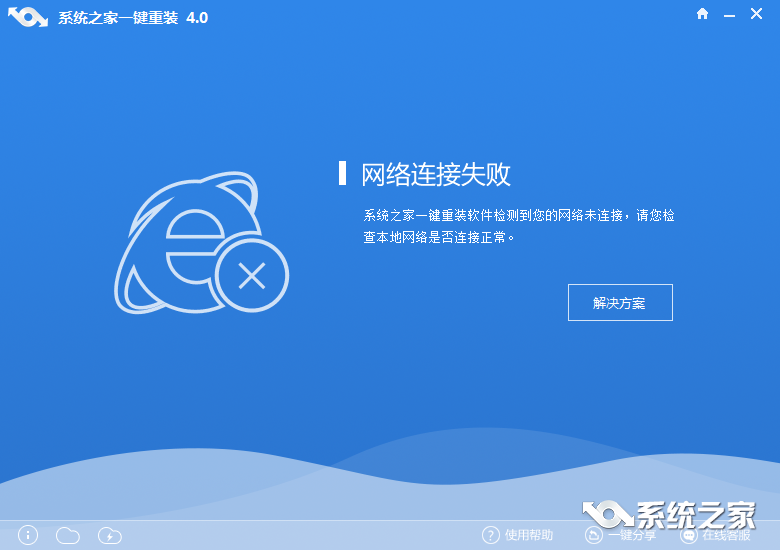
一、硬件问题:
硬件损坏:出现硬件损坏的问题一般都需要更换硬件设备,如果您是非专业人士,请送到相关的维修点或电脑店找专业人士进行维修。
驱动问题:部分网络无法连接可能是没有硬件驱动,出现此类问题您可以通过安装驱动精灵或者驱动人生等驱动安装工具进行解决。

硬件被禁用:硬件被禁用指电脑上的网络硬件被禁止使用,如果出现这个问题,只需要按照如下操作去解决即可。
硬件被禁用的事例:
右击桌面上的我的电脑(XP)或者计算机(win7)。选择“管理”进入“计算机管理”,然后在左边的项目里面找到“设备管理器”。
设备上显示“问号”或者“红叉叉”说明硬件驱动没有安装好。此时安装驱动即可。
出现如下图标:
第一个表示硬件被禁用了,第二个则是正常的。
此时右击第一个,选择“启用”即可。
二、软件设置问题:
1.使用的网络无需代理服务器,却使用了代理服务器。
此时打开IE浏览器à依次点击菜单栏的工具-Internet选项-连接-局域网设置-将选项前面的钩去除,点击确认即可。如下图:
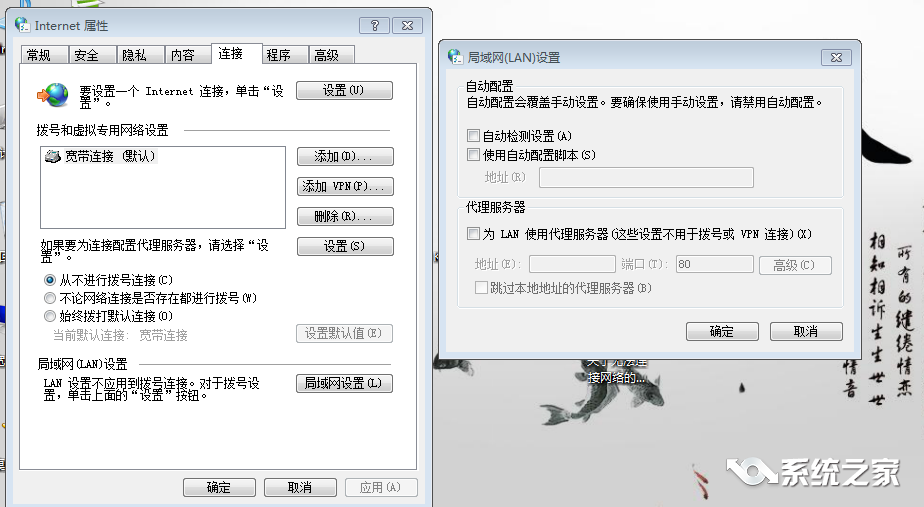
2.使用的网络是“自动获取IP地址”,却在机器上设定了“固定IP地址”
此时,(XP操作)打开网络连接查看网络相应的网卡(网络适配器)右击属性-选择Internet协议4(TCP/IP v4)-选择自动获取IP,下方DNS也选为自动获取
另外,选择适配器时候注意:本地连接是有线连接的适配器。无线网络适配器则是使用无线的设备。
(WIN7操作)右击屏幕右下方的
选择打开网络和共享中心。
选择更改适配器设置
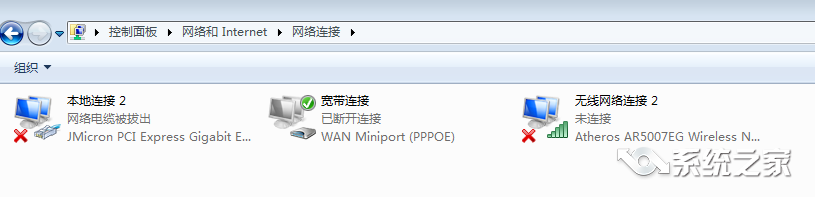
其余和XP操作一致。
上述就是小编告诉大家出现系统之家一键重装无法连接网络问题的各种原因及系统之家一键重装无法连接网络解决方法的所有内容了。大家要根据自己实际遇到的情况进行判定系统之家一键重装无法连接网络的原因,才能对着小编分享的无法连接网络的方法进行解决!






 立即下载
立即下载







 魔法猪一健重装系统win10
魔法猪一健重装系统win10
 装机吧重装系统win10
装机吧重装系统win10
 系统之家一键重装
系统之家一键重装
 小白重装win10
小白重装win10
 杜特门窗管家 v1.2.31 官方版 - 专业的门窗管理工具,提升您的家居安全
杜特门窗管家 v1.2.31 官方版 - 专业的门窗管理工具,提升您的家居安全 免费下载DreamPlan(房屋设计软件) v6.80,打造梦想家园
免费下载DreamPlan(房屋设计软件) v6.80,打造梦想家园 全新升级!门窗天使 v2021官方版,保护您的家居安全
全新升级!门窗天使 v2021官方版,保护您的家居安全 创想3D家居设计 v2.0.0全新升级版,打造您的梦想家居
创想3D家居设计 v2.0.0全新升级版,打造您的梦想家居 全新升级!三维家3D云设计软件v2.2.0,打造您的梦想家园!
全新升级!三维家3D云设计软件v2.2.0,打造您的梦想家园! 全新升级!Sweet Home 3D官方版v7.0.2,打造梦想家园的室内装潢设计软件
全新升级!Sweet Home 3D官方版v7.0.2,打造梦想家园的室内装潢设计软件 优化后的标题
优化后的标题 最新版躺平设
最新版躺平设 每平每屋设计
每平每屋设计 [pCon planne
[pCon planne Ehome室内设
Ehome室内设 家居设计软件
家居设计软件 微信公众号
微信公众号

 抖音号
抖音号

 联系我们
联系我们
 常见问题
常见问题



