最详尽的winxp32系统安装教程
分类:windows7教程 发布时间:2016-09-04 00:05:50
很多用户热衷于xp系统,但对于网上那么多的winxp32系统安装教程,看的头昏脑胀,不知道xp系统安装教程哪个实用,对于xp安装教程问题就由小编告诉你们最详尽的winxp32系统安装教程。
打开系统下载页面下载最新版XP镜像文件
1、把下载好的镜像文件放置硬盘的分区内(除C盘其他磁盘都可以)。
进入PE系统。(可用系统光盘的PE,或者U盘启动PE )
2、进入PE系统后,启动GHOST镜像还原。(菜单选1-2-3步骤 如下图)
3、进入还原界面后会提示选择还原镜像。(选择还原镜像,选择前下载放置的镜像 如下图)

winxp32系统安装教程图1
4、选择还原镜像后,选择还原到的硬盘、分区,(这里要注意,如果选择错会把整个磁盘分区覆盖掉,所以选择的时候要注意查看,特别是多硬盘电脑,多硬盘电脑可以先把其他的硬盘先拔掉留下装系统的硬盘,以免失误弄丢数据。本例应选第二个(硬盘)。如下图)
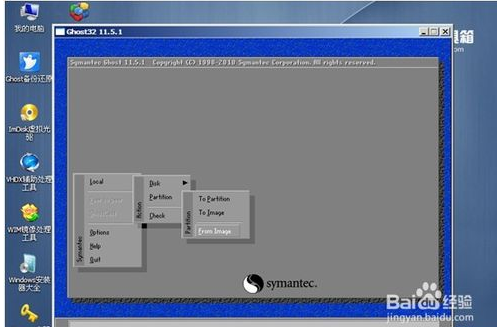
winxp32系统安装教程图2
5、选好硬盘后选分区,一般情况下都是第一分区为系统分区。如下图
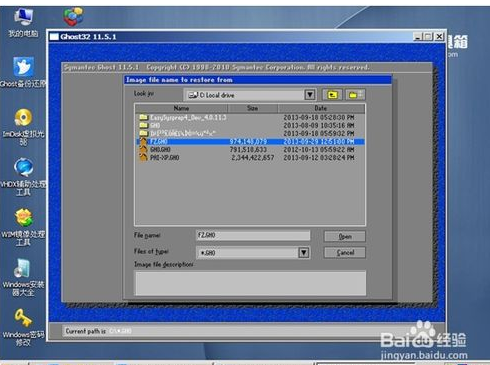
winxp32系统安装教程图3
6、选好后选是(yes)。开始还原系统。如下图
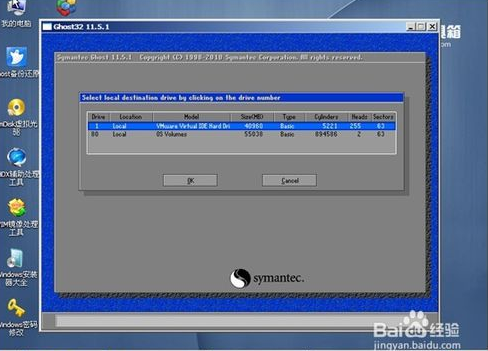
winxp32系统安装教程图4
7、系统镜像还原完毕后会提示重新启动,重启系统开始安装(如下图)。
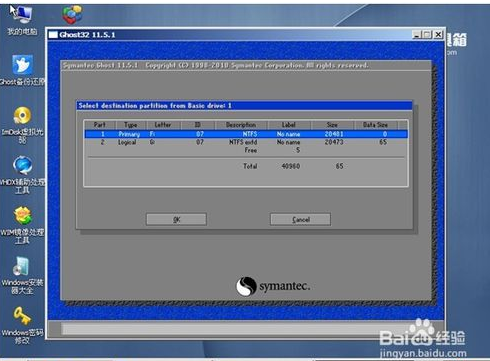
winxp32系统安装教程图5
8、按照自己的需求设置安装向导,一般选择默认,直接下一步。(如下图)
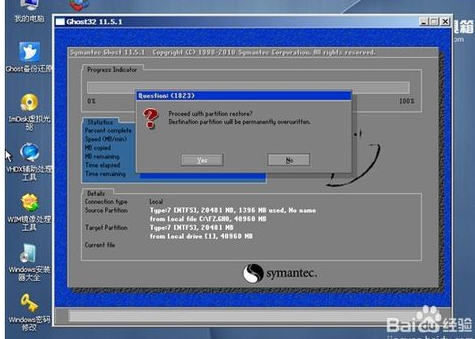
winxp32系统安装教程图6
9、设置完向导后,系统自动安装驱动。(如下图)
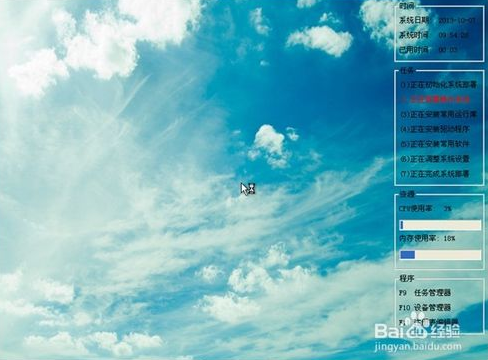
winxp32系统安装教程图7
10、安装完后,系统自动重启进入系统界面,安装系统大功告成!(如下图)

winxp32系统安装教程图8

winxp32系统安装教程图9
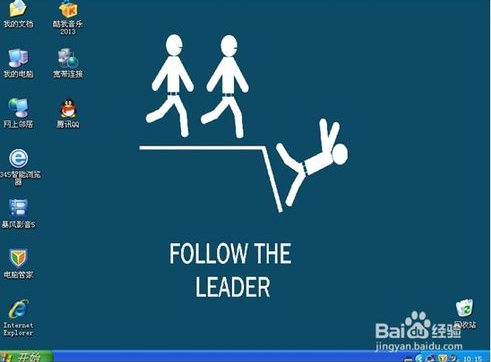
winxp32系统安装教程图10
以上就是winxp32系统安装教程,如果大家在xp安装的过程中有什么疑问,都可以向小编提出问题来,小编会为你们做详细的解答。希望能帮到大家。






 立即下载
立即下载







 魔法猪一健重装系统win10
魔法猪一健重装系统win10
 装机吧重装系统win10
装机吧重装系统win10
 系统之家一键重装
系统之家一键重装
 小白重装win10
小白重装win10
 杜特门窗管家 v1.2.31 官方版 - 专业的门窗管理工具,提升您的家居安全
杜特门窗管家 v1.2.31 官方版 - 专业的门窗管理工具,提升您的家居安全 免费下载DreamPlan(房屋设计软件) v6.80,打造梦想家园
免费下载DreamPlan(房屋设计软件) v6.80,打造梦想家园 全新升级!门窗天使 v2021官方版,保护您的家居安全
全新升级!门窗天使 v2021官方版,保护您的家居安全 创想3D家居设计 v2.0.0全新升级版,打造您的梦想家居
创想3D家居设计 v2.0.0全新升级版,打造您的梦想家居 全新升级!三维家3D云设计软件v2.2.0,打造您的梦想家园!
全新升级!三维家3D云设计软件v2.2.0,打造您的梦想家园! 全新升级!Sweet Home 3D官方版v7.0.2,打造梦想家园的室内装潢设计软件
全新升级!Sweet Home 3D官方版v7.0.2,打造梦想家园的室内装潢设计软件 优化后的标题
优化后的标题 最新版躺平设
最新版躺平设 每平每屋设计
每平每屋设计 [pCon planne
[pCon planne Ehome室内设
Ehome室内设 家居设计软件
家居设计软件 微信公众号
微信公众号

 抖音号
抖音号

 联系我们
联系我们
 常见问题
常见问题



