win7系统重装教程
分类:windows7教程 发布时间:2016-09-20 02:00:02
尽管网上相关win7系统重装的方法有好几种,不过系统之家小编觉得以下的系统重装win7教程非常详细又实用,并且很多的网友使用了win7系统重装教程都觉得好用,故此毛遂自荐,为大家提供win7系统重装教程。下面请看详细的系统重装win7教程,希望对大家有帮助。

(注意:Onekey Ghost和win7旗舰版镜像都不能保存在C盘,注意下桌面也是C盘的哦)
重装系统Win7旗舰版
1.第一步,打开刚才下载的Onekey Ghost
PS:第一次打开可能有的慢,耐心等一下即可。
2.接下来,在Onekey ghost选择还原分区,在GHO WIM ISO映像路径中选择刚才下载的Win7旗舰版系统镜像,如下图
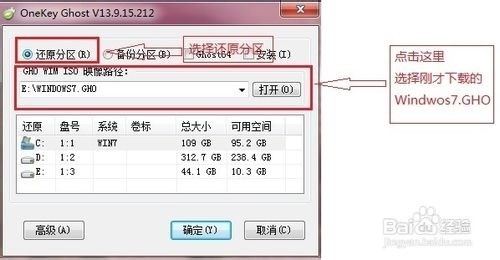
3.然后在下方选择还原到C盘(注意:是点击下面的C盘一下,点击之后会变成蓝色的),如图
然后点击确定
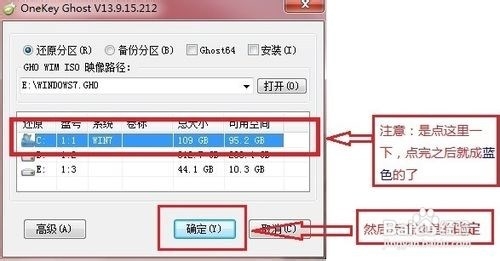
4.点击确定后,会出现下图的提示框,询问是否重启,点击是
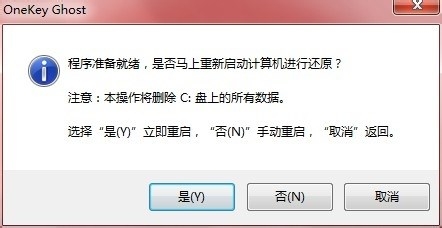
5.接下来系统就会重启,重启后就会出现下图的界面,什么都不需要做,耐心等待进度条走完即可
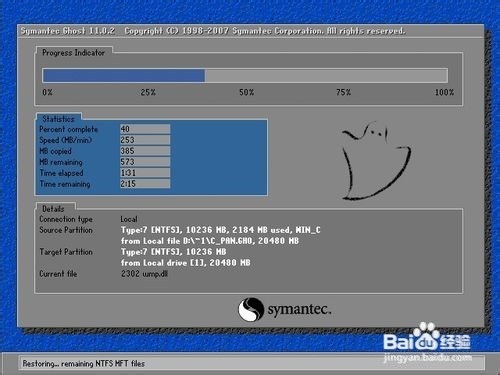
6.重装系统Win7旗舰版已经完成,接下来就会进入Windows,系统会自动进行安装,同样什么都不需要做,等待进入桌面后,重装系统完毕。
7.到此为止,重装系统Win7旗舰版已经完成,你的系统已经成为win7旗舰版iso系统啦
注意事项
重装系统win7旗舰版过程中(主要是走进度条的时候)不要断电
如果真的不小心断电了,然后运气不好进不去系统了,请百度搜索“电脑进不去系统怎么重装”
综上所述就是相关win7系统重装教程的全部文章内容了,大家学习完了小编提供的系统重装win7教程之后是不是也觉得非常好用呢?上面的win7系统重装教程非专业,适合普遍的电脑用户,也非常容易理解的,你不妨去尝试一下,不过重装之前记得备份重要文件哦!






 立即下载
立即下载







 魔法猪一健重装系统win10
魔法猪一健重装系统win10
 装机吧重装系统win10
装机吧重装系统win10
 系统之家一键重装
系统之家一键重装
 小白重装win10
小白重装win10
 杜特门窗管家 v1.2.31 官方版 - 专业的门窗管理工具,提升您的家居安全
杜特门窗管家 v1.2.31 官方版 - 专业的门窗管理工具,提升您的家居安全 免费下载DreamPlan(房屋设计软件) v6.80,打造梦想家园
免费下载DreamPlan(房屋设计软件) v6.80,打造梦想家园 全新升级!门窗天使 v2021官方版,保护您的家居安全
全新升级!门窗天使 v2021官方版,保护您的家居安全 创想3D家居设计 v2.0.0全新升级版,打造您的梦想家居
创想3D家居设计 v2.0.0全新升级版,打造您的梦想家居 全新升级!三维家3D云设计软件v2.2.0,打造您的梦想家园!
全新升级!三维家3D云设计软件v2.2.0,打造您的梦想家园! 全新升级!Sweet Home 3D官方版v7.0.2,打造梦想家园的室内装潢设计软件
全新升级!Sweet Home 3D官方版v7.0.2,打造梦想家园的室内装潢设计软件 优化后的标题
优化后的标题 最新版躺平设
最新版躺平设 每平每屋设计
每平每屋设计 [pCon planne
[pCon planne Ehome室内设
Ehome室内设 家居设计软件
家居设计软件 微信公众号
微信公众号

 抖音号
抖音号

 联系我们
联系我们
 常见问题
常见问题



