台式无法格式化u盘的解决方法
分类:windows7教程 发布时间:2016-09-25 07:00:18
有网友问系统之家小编关于台式无法格式化u盘的解决方法,其实导致U盘无法实现格式化的原因是多方面的,而解决该问题的办法是利用多种方法来尝试解决。今天小编带来的这篇文章就是讲关于台式无法格式化u盘的解决方法,大家可以认真学习起来哦。
方法/步骤
1.利用Windows自带的磁盘修复工具进行修复:将U盘插入win764位安装版系统的电脑,打开我的电脑,右击U盘盘符,在弹出的右键菜单中选择“属性”,打开属性对话框,选择“工具”选项卡,点击“开始检查”进行查错处理操作。完成后再进行U盘格式化操作。
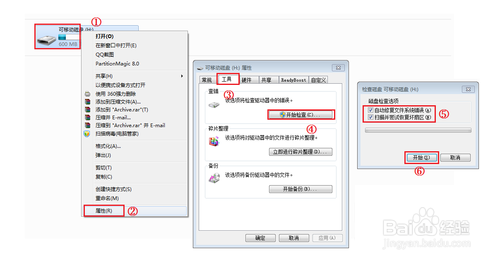
台式无法格式化u盘的解决方法图1
2.对U盘进行查杀病毒处理:如果通过上面的方法还是不能完成U盘的格式化操作,就需要对U盘查杀病毒。在U盘盘符上右击,选择“用360杀毒”进行查杀
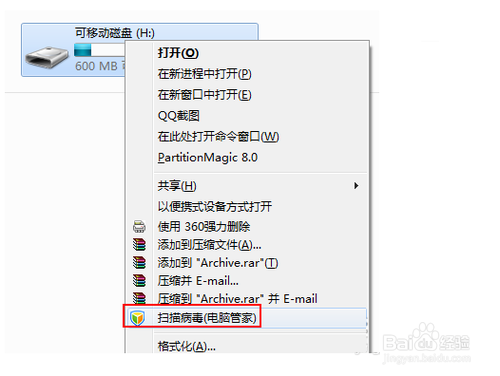
台式无法格式化u盘的解决方法图2
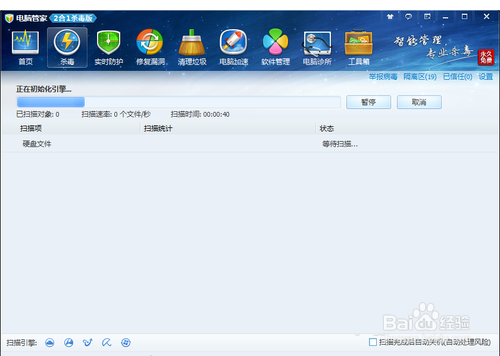
台式无法格式化u盘的解决方法图3
3.在MSDOS下强制进行U盘的格式化操作:该操作会首先卸下U盘中的卷,然后执行格式化U盘操作。根据经验,利于这一方式基本上可以解决大部分U盘无法被格式化的问题。具体操作方法:按下键盘上的“Win+R”组合键,打开运行对话框,输入CMD进入MSdos界面。
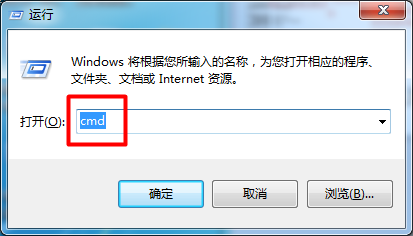
台式无法格式化u盘的解决方法图4
4.然后输入命令“Format X: /x”,其中X:代表U盘的盘符,/x表现强制卸下卷,使得该卷上的所有句柄无效。
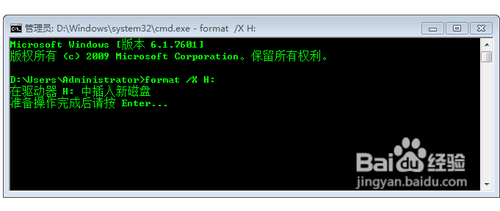
台式无法格式化u盘的解决方法图5
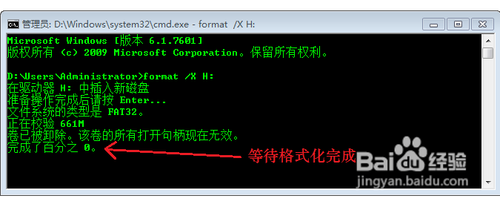
台式无法格式化u盘的解决方法图6
5.★终级方案★
如果上述方法均无法完成U盘的格式化操作,则必须利用U盘量产工具进行修复操作。其基本思路是:首先利用U盘检测工具获取U盘的芯片型号,然后在网上下载对应该型号的量产工具进行修复操作。
6.★检测U盘芯片型号:在网上搜索下载“ChipGenius”,安装完成后运行该软件,程序会自动检测U盘的各项参数,从中找到U盘芯片型号。
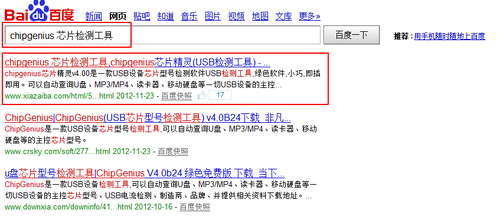
台式无法格式化u盘的解决方法图7
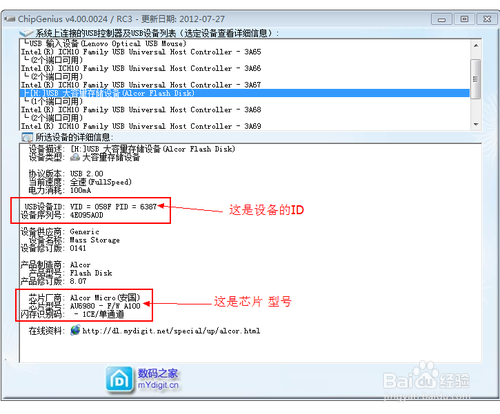
台式无法格式化u盘的解决方法图8
7.★在网上下载与芯片型号相匹配的量产工具,运行该量产软件后,插入U盘,程序会自动检查到该U盘(如果量产工具无法识别U盘,请看后面的“解决安国量产工具无法识别u盘的方法”部分的叙述),点击“低格”即可完成U盘的格式化。
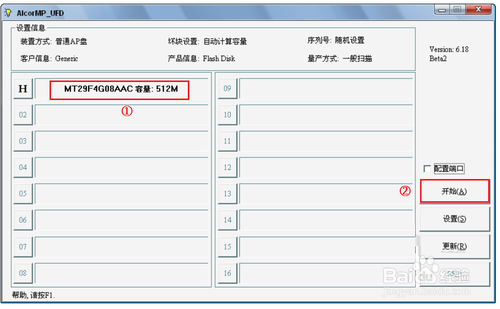
台式无法格式化u盘的解决方法图9
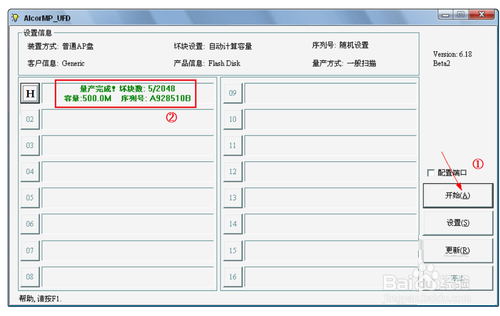
台式无法格式化u盘的解决方法图10
解决安国量产工具无法识别u盘的方法
在使用安国量产工具时,如果量产工具无法识别U盘时,多数是因为U盘是黑货,其U盘本身的ID型号与量产工具相关配置文件中的ID类型不相匹配。
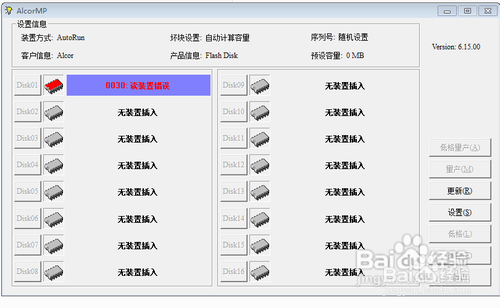
台式无法格式化u盘的解决方法图11
解决的办法是: 使用chipgenius检测u盘时信息时,会出现PNP设备ID: VID = XXXX PID = XXXX的信息。用这个信息改写量产工具AlcorMP.ini文件中相对应的值,更改完成后即可解决问题。
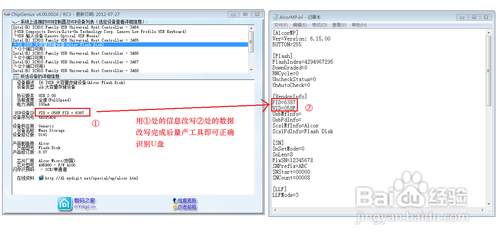
台式无法格式化u盘的解决方法图12
关于台式无法格式化u盘的解决方法到这里就全部结束了,台式无法格式化u盘的解决方法就是这样,但是大家要知道操作之前务必将杀软等一些保护程序关闭,以免在驱动程序上互相冲突!好了,大家还想了解什么呢?赶紧到系统之家官给小编留言吧。






 立即下载
立即下载







 魔法猪一健重装系统win10
魔法猪一健重装系统win10
 装机吧重装系统win10
装机吧重装系统win10
 系统之家一键重装
系统之家一键重装
 小白重装win10
小白重装win10
 杜特门窗管家 v1.2.31 官方版 - 专业的门窗管理工具,提升您的家居安全
杜特门窗管家 v1.2.31 官方版 - 专业的门窗管理工具,提升您的家居安全 免费下载DreamPlan(房屋设计软件) v6.80,打造梦想家园
免费下载DreamPlan(房屋设计软件) v6.80,打造梦想家园 全新升级!门窗天使 v2021官方版,保护您的家居安全
全新升级!门窗天使 v2021官方版,保护您的家居安全 创想3D家居设计 v2.0.0全新升级版,打造您的梦想家居
创想3D家居设计 v2.0.0全新升级版,打造您的梦想家居 全新升级!三维家3D云设计软件v2.2.0,打造您的梦想家园!
全新升级!三维家3D云设计软件v2.2.0,打造您的梦想家园! 全新升级!Sweet Home 3D官方版v7.0.2,打造梦想家园的室内装潢设计软件
全新升级!Sweet Home 3D官方版v7.0.2,打造梦想家园的室内装潢设计软件 优化后的标题
优化后的标题 最新版躺平设
最新版躺平设 每平每屋设计
每平每屋设计 [pCon planne
[pCon planne Ehome室内设
Ehome室内设 家居设计软件
家居设计软件 微信公众号
微信公众号

 抖音号
抖音号

 联系我们
联系我们
 常见问题
常见问题



