windows10系统闪屏进入安全模式方法介绍
分类:windows7教程 发布时间:2016-09-28 07:01:02
很多人网友们在升级了windows10系统后,都在问windows之家小编关于windows10系统闪屏进入安全模式方法。windows10进入安全模式可以修复我们日常使用过程中遇到的故障。那么小编就为大家介绍一下windows10系统闪屏进入安全模式方法。
win10系统技术预览版下载
【方法一:通过“系统配置”的“安全引导”启动到安全模式】
1.在Win10系统中,按Win + R 快捷键调出“运行”对话框,输入“msconfig”,确定,打开“系统配置”窗口。如图:
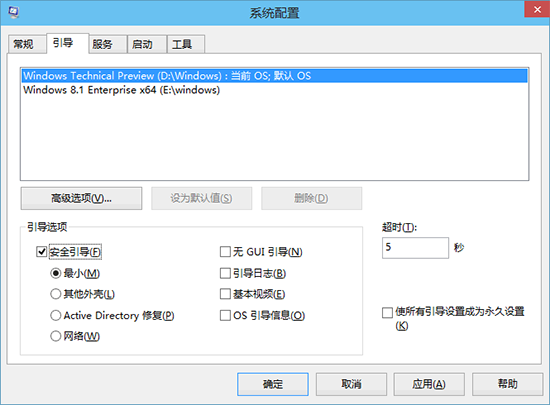
2.切换到“引导”选项卡,勾选下面“引导选项”里的“安全引导”,默认选中的是“最小”模式,也就是常规的安全模式;而“网络”就是带网络连接的安全模式,根据需要选择即可。
3.点击“确定”,然后重启系统即可进入Win10系统安全模式了。
【方法二:从WinRE进入安全模式】
1.首先进入Win10系统的WinRE(Windows恢复环境);
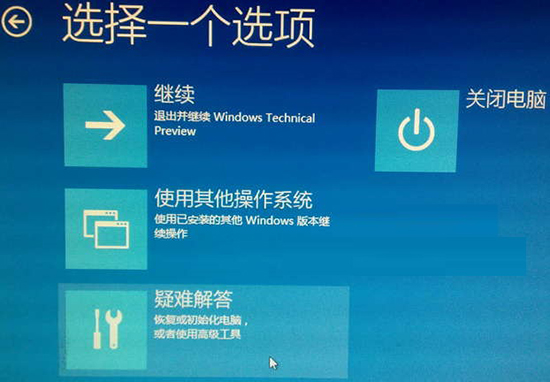
2.然后点击“疑难解答”进入“高级选项”界面。如图:
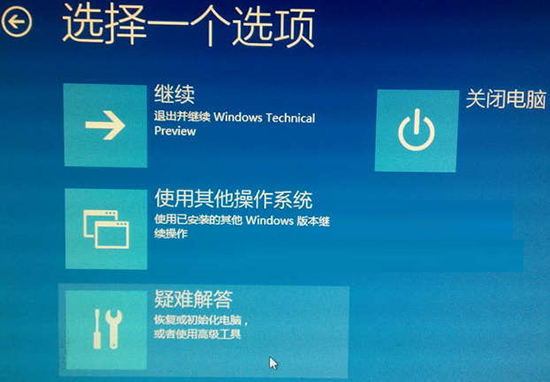
3.点击“启动设置。更改Windows启动行为”,进入“启动设置”界面。如图:
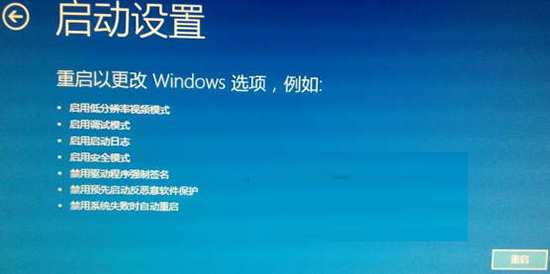
4.提示你通过重启可以更改Windows选项,其中就包括“安全模式”,点击“重启”按钮,电脑就会重新启动,并显示一个启动设置选项菜单。如图:

5.菜单中的第四个选项即为“启用安全模式”,点击数字4键即可进入Win10安全模式。如图:
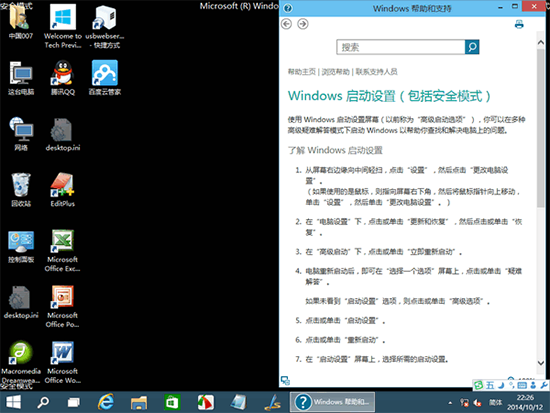
以上就是小编为大家介绍的关于windows10系统闪屏进入安全模式方法的全部图文教程了。如果你的电脑需要全盘彻底杀毒时,就可以利用windows10进入安全模式来修复了。如果你不知道windows10系统闪屏进入安全模式方法的话,就参考一下小编分享的教程吧!






 立即下载
立即下载







 魔法猪一健重装系统win10
魔法猪一健重装系统win10
 装机吧重装系统win10
装机吧重装系统win10
 系统之家一键重装
系统之家一键重装
 小白重装win10
小白重装win10
 杜特门窗管家 v1.2.31 官方版 - 专业的门窗管理工具,提升您的家居安全
杜特门窗管家 v1.2.31 官方版 - 专业的门窗管理工具,提升您的家居安全 免费下载DreamPlan(房屋设计软件) v6.80,打造梦想家园
免费下载DreamPlan(房屋设计软件) v6.80,打造梦想家园 全新升级!门窗天使 v2021官方版,保护您的家居安全
全新升级!门窗天使 v2021官方版,保护您的家居安全 创想3D家居设计 v2.0.0全新升级版,打造您的梦想家居
创想3D家居设计 v2.0.0全新升级版,打造您的梦想家居 全新升级!三维家3D云设计软件v2.2.0,打造您的梦想家园!
全新升级!三维家3D云设计软件v2.2.0,打造您的梦想家园! 全新升级!Sweet Home 3D官方版v7.0.2,打造梦想家园的室内装潢设计软件
全新升级!Sweet Home 3D官方版v7.0.2,打造梦想家园的室内装潢设计软件 优化后的标题
优化后的标题 最新版躺平设
最新版躺平设 每平每屋设计
每平每屋设计 [pCon planne
[pCon planne Ehome室内设
Ehome室内设 家居设计软件
家居设计软件 微信公众号
微信公众号

 抖音号
抖音号

 联系我们
联系我们
 常见问题
常见问题



