最新32位win7系统安装教程图解
分类:windows7教程 发布时间:2016-10-09 01:00:00
最近很多人都想尝试用最新的32位win7系统安装教程来帮助完成重装系统。win7系统安装教程最简单最方便的就是硬盘上一键安装win7系统方法了。在此,大家想把重要的资料备份之后,再跟着windows之家小编一起来学习最新32位win7系统安装教程图解内容。
不用光盘装系统,也有很多方法:
1、用硬盘一键安装win7系统
2、用u盘来安装win7系统
今天我要告诉你的就是如何在硬盘上一键安装win7系统
准备资料:
1、先下载一个ghost版的win7操作系统,现在拿“深度技术 Ghost Win7 Sp1 X64 电脑城装机版V2013.10”做演示。
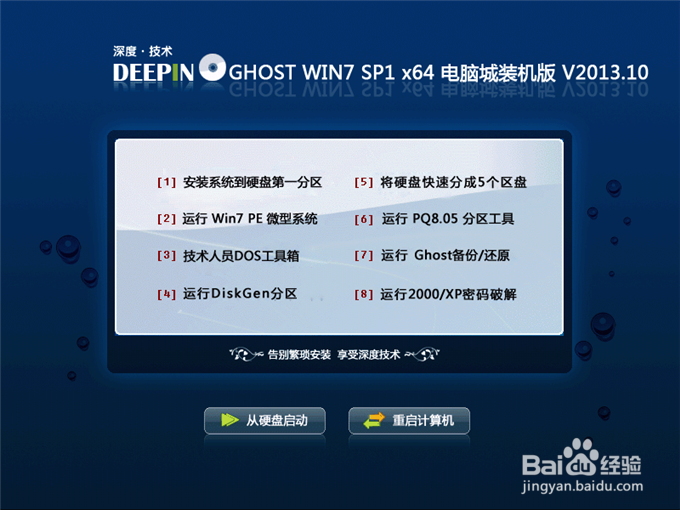
注意:下载也有直接到百度网盘下,有用户就不懂的下载。这边也教下大家如何下载。百度网盘下载页,也就是说要先下载百度云管家再来下载这个系统,这样子才能更快下载win7系统的速度。
2、下载好后文件为ISO文件,所以我们要先把它全部解压出来(最好下载在D盘或E盘根目录下)

下载好win7系统,下面来看看如何硬盘一键安装win7系统
1、解压之后得到如下图的文件,然后点击“Ghost”文件
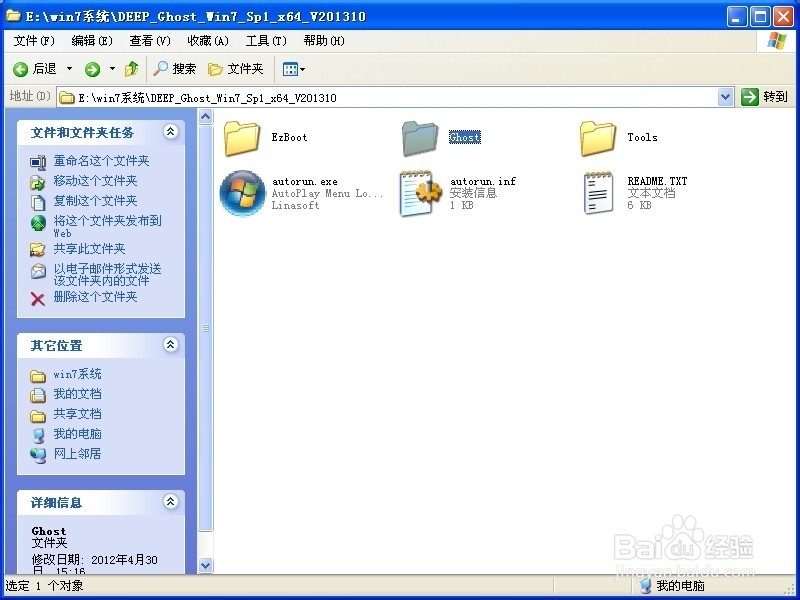
2、打开Ghost文件后运行“安装系统”
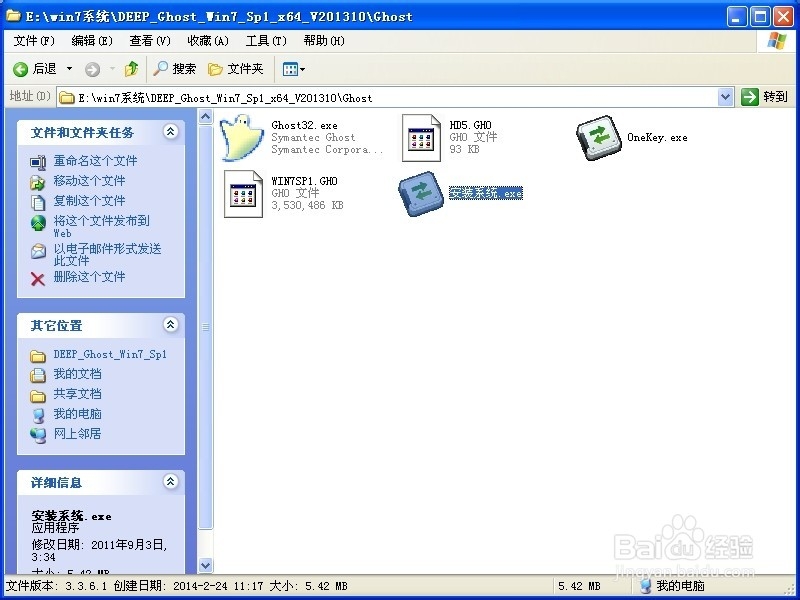
3、运行“安装系统”就会出现下面的界面,选择盘符C盘,一般就是默认就可以了,然后点“执行”

4、按上面的操作后就会出现以下的界面,这个过程需要几分钟。
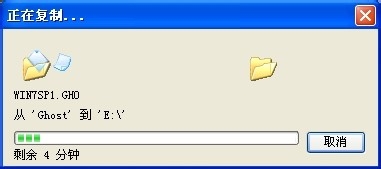
5、这个过程完成后会马上自动重启计算机,等重启以后win7系统基本算是安装完成了,后面我们就不用管了。因为我们的系统都是全自动安装,可以体验到一键安装win7系统,不用我们任何操作!
下面是一键安装win7系统重新启动自动安装的截图

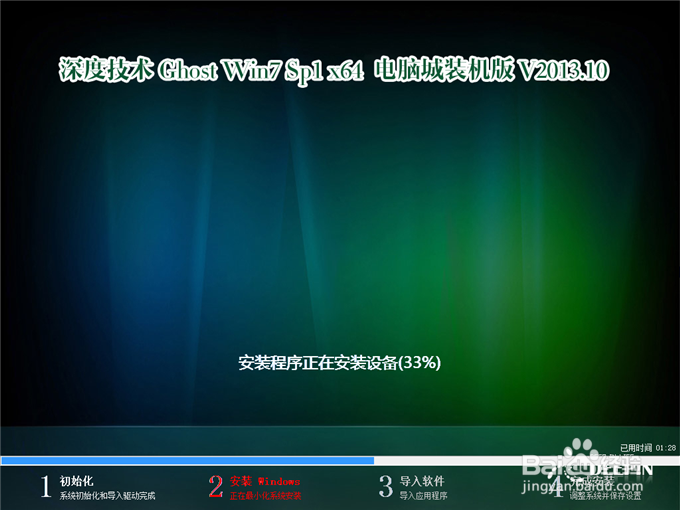
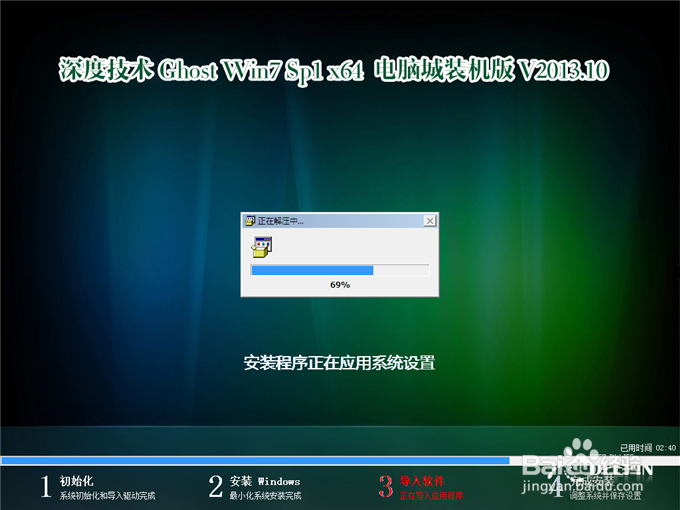

到了这里的时候,32位win7系统安装就完成了,没错,最新32位win7系统安装教程就是那么简单方便。如果你不想用硬盘安装方法的话,也可以选用光盘安装方法跟U盘安装方法。相关光盘安装方法跟U盘安装方法的教程,详情请留意win732位系统教程!






 立即下载
立即下载







 魔法猪一健重装系统win10
魔法猪一健重装系统win10
 装机吧重装系统win10
装机吧重装系统win10
 系统之家一键重装
系统之家一键重装
 小白重装win10
小白重装win10
 杜特门窗管家 v1.2.31 官方版 - 专业的门窗管理工具,提升您的家居安全
杜特门窗管家 v1.2.31 官方版 - 专业的门窗管理工具,提升您的家居安全 免费下载DreamPlan(房屋设计软件) v6.80,打造梦想家园
免费下载DreamPlan(房屋设计软件) v6.80,打造梦想家园 全新升级!门窗天使 v2021官方版,保护您的家居安全
全新升级!门窗天使 v2021官方版,保护您的家居安全 创想3D家居设计 v2.0.0全新升级版,打造您的梦想家居
创想3D家居设计 v2.0.0全新升级版,打造您的梦想家居 全新升级!三维家3D云设计软件v2.2.0,打造您的梦想家园!
全新升级!三维家3D云设计软件v2.2.0,打造您的梦想家园! 全新升级!Sweet Home 3D官方版v7.0.2,打造梦想家园的室内装潢设计软件
全新升级!Sweet Home 3D官方版v7.0.2,打造梦想家园的室内装潢设计软件 优化后的标题
优化后的标题 最新版躺平设
最新版躺平设 每平每屋设计
每平每屋设计 [pCon planne
[pCon planne Ehome室内设
Ehome室内设 家居设计软件
家居设计软件 微信公众号
微信公众号

 抖音号
抖音号

 联系我们
联系我们
 常见问题
常见问题



