硬盘重装萝卜家园win10系统图解教程
分类:windows7教程 发布时间:2016-11-27 21:04:55
时下,重装萝卜家园win10成为了一种主流,如何才能用硬盘装萝卜家园win10到自己电脑体验个性化色彩系统呢?其实只要保证你的电脑正常进入系统就可以硬盘重装萝卜家园win10。下面系统之家小编就把详细好用的硬盘装萝卜家园win10系统详细步骤分享给你们。
下载萝卜win10系统镜像文件:http://www.163987.com/win10/16288.html
1、首先下载Ghost Win10系统镜像"DNGS_Ghost Win10x86_201604.iso"到本地硬盘上(这里下载在D盘上);
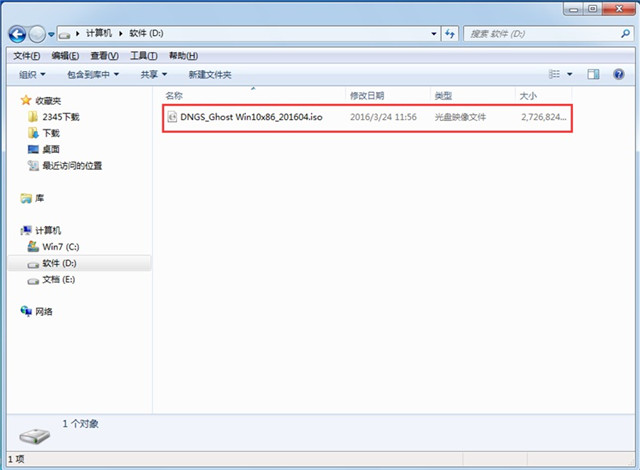
2、解压所下载的"DNGS_Ghost Win10x86_201604.iso"镜像;
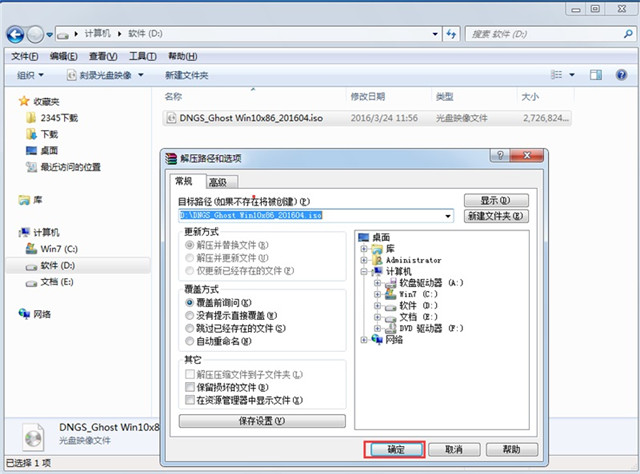
3、解压出来的文件夹内容;
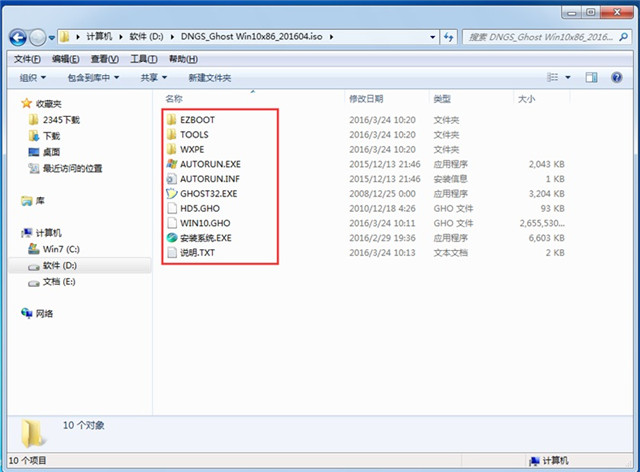
4、把"Win10.GHO"和"安装系统.exe"两个文件剪切到磁盘根目录下,这里选择放在D盘里;
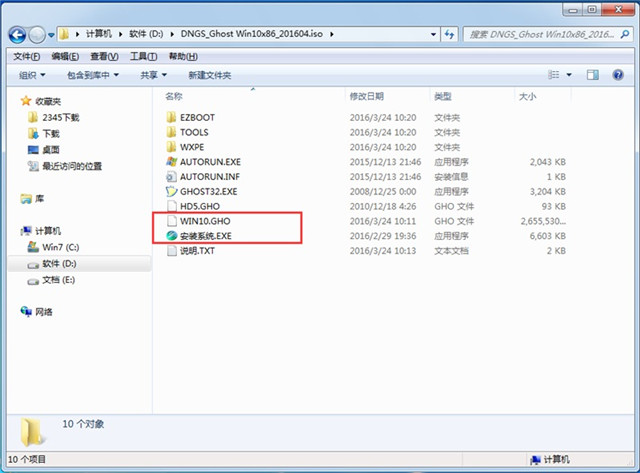
提示:为什么不直接在文件夹内执行?因为文件夹命名过长,有时候会导致安装失败,如下图所示。(若用户想在文件夹内直接执行,可把文件夹重新命 名,例如命名为"Win10"等。)
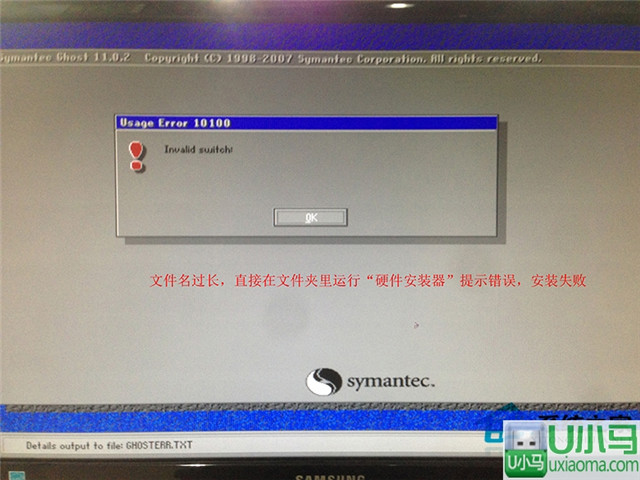
5、双击"安装系统.exe",选择"C盘"(C盘为系统磁盘),插入映像文件"Win10.GHO",接着点击执行,如图所示:
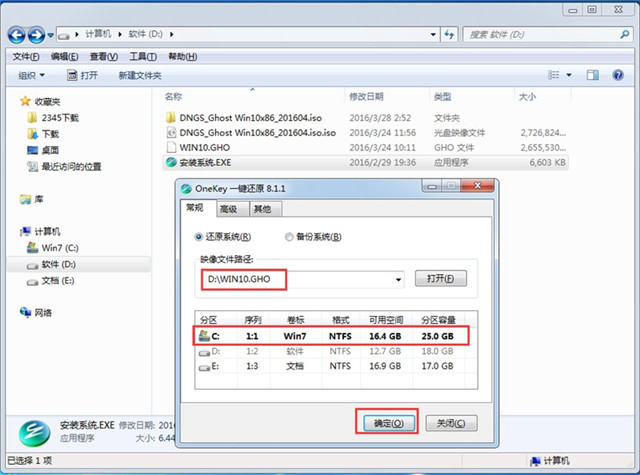
提示:执行安装前要把360等杀毒软件关闭,否则无法正常安装。(若360杀毒软件开启,会提示有毒,下载的Ghost Win10系统镜像的软件都是安全无毒 的,用户可放心使用。)
6、选择"执行后"电脑会自动重启,格式化C盘,还原数据;
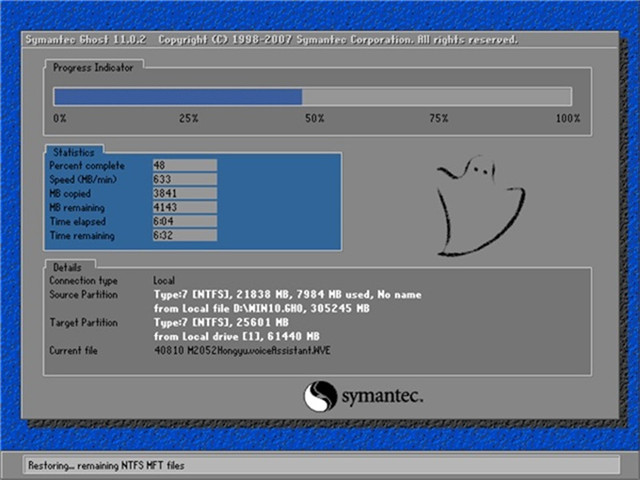
7、数据还原之后,自动重启,进入驱动安装界面;

硬盘重装萝卜家园win10系统图解教程图8
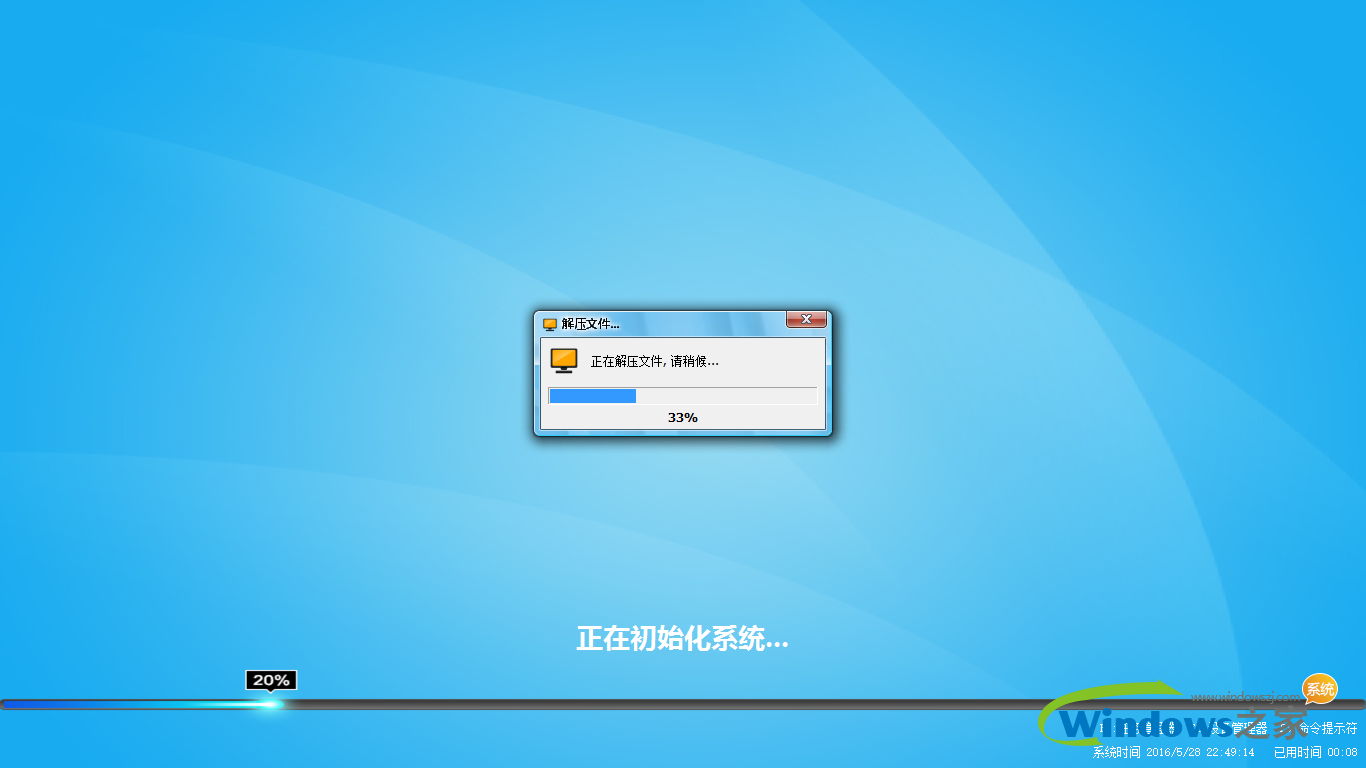
8、动程序安装完成之后,再次重启,进入全新的Win10系统界面;

硬盘重装萝卜家园win10系统图解教程图10

硬盘重装萝卜家园win10系统图解教程图11

硬盘重装萝卜家园win10系统图解教程图12

硬盘重装萝卜家园win10系统图解教程图13
相关推荐:雨林木风win10本地硬盘安装教程
硬盘重装萝卜家园win10系统图解教程到此就结束了,当看到清新的Win10桌面界面的时候,就表示本地硬盘装萝卜家园win10系统的步骤就全部完成了,接下来用户可以好好的体验不一样的Win10操作风格了。






 立即下载
立即下载







 魔法猪一健重装系统win10
魔法猪一健重装系统win10
 装机吧重装系统win10
装机吧重装系统win10
 系统之家一键重装
系统之家一键重装
 小白重装win10
小白重装win10
 杜特门窗管家 v1.2.31 官方版 - 专业的门窗管理工具,提升您的家居安全
杜特门窗管家 v1.2.31 官方版 - 专业的门窗管理工具,提升您的家居安全 免费下载DreamPlan(房屋设计软件) v6.80,打造梦想家园
免费下载DreamPlan(房屋设计软件) v6.80,打造梦想家园 全新升级!门窗天使 v2021官方版,保护您的家居安全
全新升级!门窗天使 v2021官方版,保护您的家居安全 创想3D家居设计 v2.0.0全新升级版,打造您的梦想家居
创想3D家居设计 v2.0.0全新升级版,打造您的梦想家居 全新升级!三维家3D云设计软件v2.2.0,打造您的梦想家园!
全新升级!三维家3D云设计软件v2.2.0,打造您的梦想家园! 全新升级!Sweet Home 3D官方版v7.0.2,打造梦想家园的室内装潢设计软件
全新升级!Sweet Home 3D官方版v7.0.2,打造梦想家园的室内装潢设计软件 优化后的标题
优化后的标题 最新版躺平设
最新版躺平设 每平每屋设计
每平每屋设计 [pCon planne
[pCon planne Ehome室内设
Ehome室内设 家居设计软件
家居设计软件 微信公众号
微信公众号

 抖音号
抖音号

 联系我们
联系我们
 常见问题
常见问题



