系统之家U盘制作工具装win732位方法
分类:windows7教程 发布时间:2016-12-23 10:00:15
随着U盘、移动硬盘、内存卡等产品的出现,我们重装win732位也就不局限于光盘。再者,现在好多笔记本和台机没有光驱。所以接下来我就教大家使用U盘安装win7(移动硬盘、大容量内存卡也可以)。只需一个U盘,半小时搞定重装系统,台机、笔记本通吃,再也不用求人!!
很多用户在安装操作系统的时候会考虑选择安装win7旗舰版系统,win7旗舰版系统具有良好的安全性、兼容性,因此很多用户会在电脑中安装win7旗舰版系统。而内存空间不是很充足的用户可以安装win7旗舰版32位系统。所以,我今天和大家分享的就是系统之家U盘制作工具装win732位教程。
一、U盘装w732位系统所需工具
1、启动U盘:系统之家U盘制作启动盘
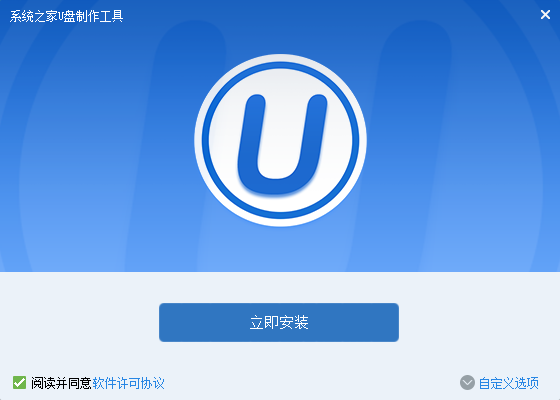
装win732位界面1
2、U盘重装win7下载系统镜像:win7系统32位旗舰版
3、U盘安装win7引导设置:U盘装系统启动热键大全
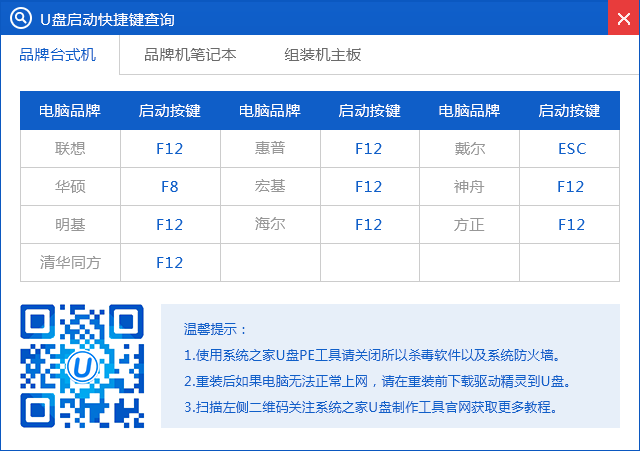
装win732位界面2
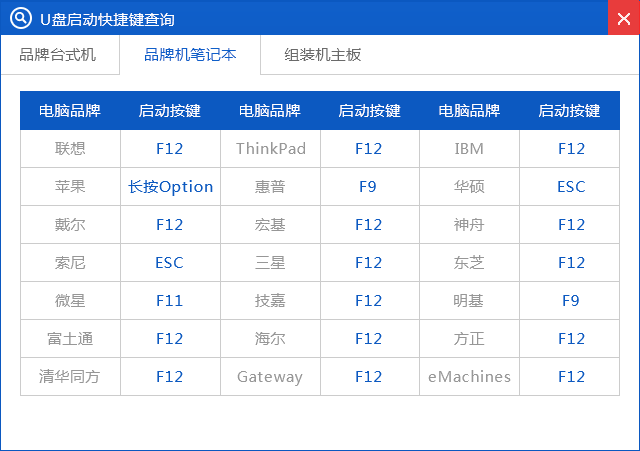
装win732位界面3
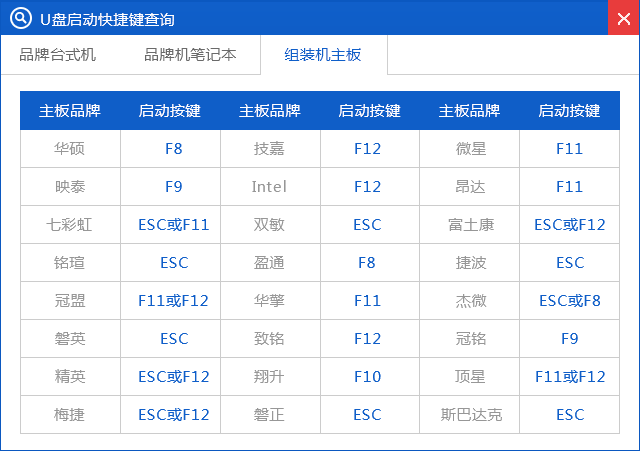
装win732位界面4
二、用u盘做旗舰版win7 32位系统下载安装教程
1、插入旗舰版win7 32位系统启动U盘,重启电脑按F12、F11、Esc选择从usb启动;
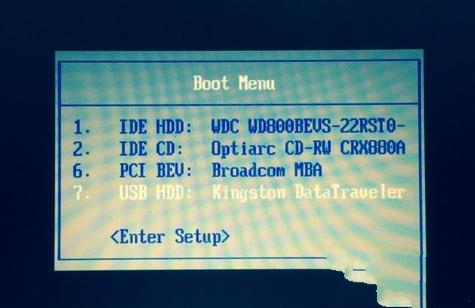
装win732位界面5
2、进入U盘主菜单,选择【1】安装系统到硬盘第一分区;

装win732位界面6
3、在这个界面,进行win7旗舰版系统解压操作;
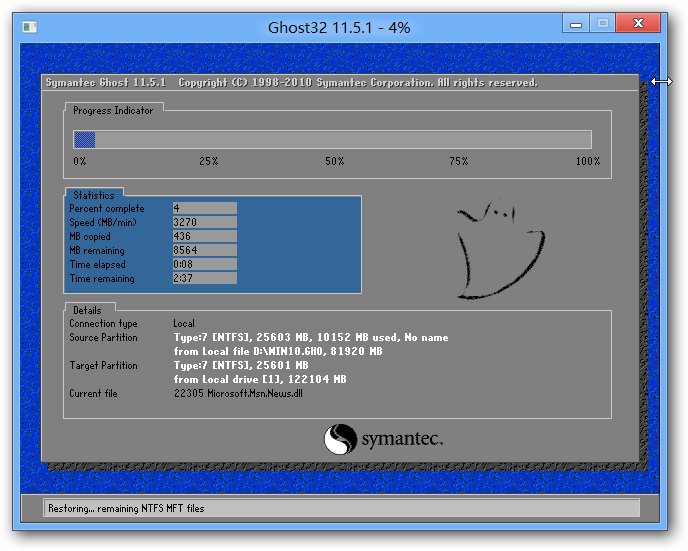
装win732位界面7
4、操作完成后,自动重启并开始安装win732位旗舰版系统;
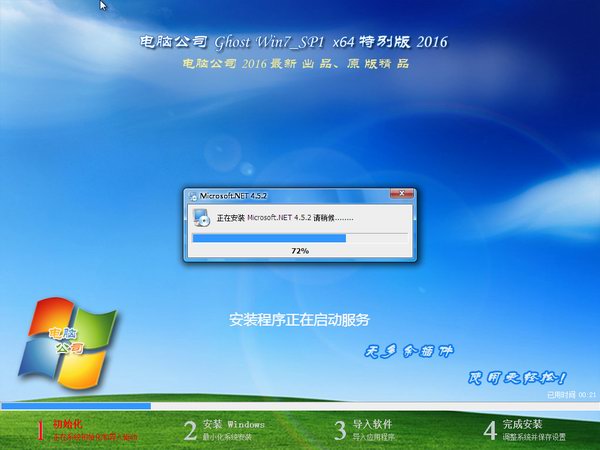
装win732位界面8
5、安装过程是自动进行的,最后启动进入win7旗舰版系统桌面即可。

装win732位界面9
以上便是关于系统之家U盘制作工具装win732位的详细图解教程了,U盘装w732位系统是不是特别简单呢?说实话这个方法真的不错,建议大家在重装系统之前先备份一下原本系统里的重要文件或者数据,这样子就不用重装系统之后再火急火燎去寻找方法了。






 立即下载
立即下载







 魔法猪一健重装系统win10
魔法猪一健重装系统win10
 装机吧重装系统win10
装机吧重装系统win10
 系统之家一键重装
系统之家一键重装
 小白重装win10
小白重装win10
 杜特门窗管家 v1.2.31 官方版 - 专业的门窗管理工具,提升您的家居安全
杜特门窗管家 v1.2.31 官方版 - 专业的门窗管理工具,提升您的家居安全 免费下载DreamPlan(房屋设计软件) v6.80,打造梦想家园
免费下载DreamPlan(房屋设计软件) v6.80,打造梦想家园 全新升级!门窗天使 v2021官方版,保护您的家居安全
全新升级!门窗天使 v2021官方版,保护您的家居安全 创想3D家居设计 v2.0.0全新升级版,打造您的梦想家居
创想3D家居设计 v2.0.0全新升级版,打造您的梦想家居 全新升级!三维家3D云设计软件v2.2.0,打造您的梦想家园!
全新升级!三维家3D云设计软件v2.2.0,打造您的梦想家园! 全新升级!Sweet Home 3D官方版v7.0.2,打造梦想家园的室内装潢设计软件
全新升级!Sweet Home 3D官方版v7.0.2,打造梦想家园的室内装潢设计软件 优化后的标题
优化后的标题 最新版躺平设
最新版躺平设 每平每屋设计
每平每屋设计 [pCon planne
[pCon planne Ehome室内设
Ehome室内设 家居设计软件
家居设计软件 微信公众号
微信公众号

 抖音号
抖音号

 联系我们
联系我们
 常见问题
常见问题



