pe系统 u盘启动盘制作教程
分类:windows7教程 发布时间:2016-12-30 00:59:55
pe系统下载 u盘启动盘制作方法对于没有接触的同学们开始可能会觉得困难,但小白一键pe系统下载启动U盘可直接“傻瓜化”的一键完成U盘启动工具,接着来教你如何制作pe系统下载U盘启动盘。
小白一键U盘pe系统下载 u盘启动盘制作教程,手把手教你小白一键U盘装系统软件如何制作pe系统下载U盘启动盘,零基础学会制作pe系统下载启动u盘安装系统,是小白用户们的福音!
pe系统下载 u盘启动盘制作准备:
1.下载小白一键U盘装系统v1.12.10.0软件并安装至本地磁盘;
2.一个正常使用的u盘,容量建议8G以上
pe系统下载 u盘启动盘制作方法:
第一步
打开小白一键U盘装系统v1.12.10.0,将准备好的u盘插入电脑usb接口并静待软件对u盘进行识别,由于此次小白一键U盘装系统软件采用全新功能智能模式,可为u盘自动选择兼容性强与适应性高的方式进行制作,相较过去版本可省去多余的选择操作。故而建议保持当前默认参数设置,直接点击“一键制作”即可:
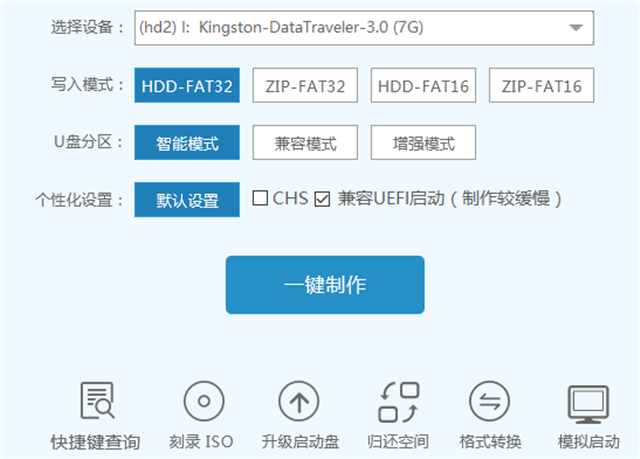
pe系统下载 u盘启动界面1
第二步
此时,弹出的警告窗口中告知会清除u盘上的所有数据,请确认u盘中数据是否另行备份,确认完成后点击“确定”:
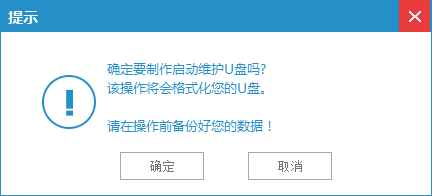
pe系统下载 u盘启动界面2
第三步
制作u盘启动盘需要一点时间,制作过程请勿操作与u盘相关的软件,静候制作过程结束即可:
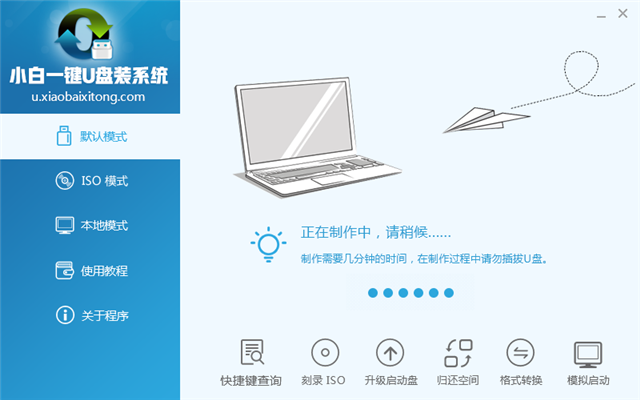
pe系统下载 u盘启动界面3
第四步
待制作完成后,我们可点击“是”对制作好的u盘启动盘进行模拟启动测试:
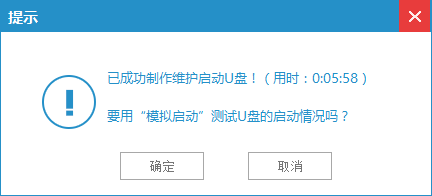
pe系统下载 u盘启动界面4
第五步
若看到以下启动界面,则说明pe系统下载启动u盘已制作成功(注意:此功能仅作启动测试,切勿进一步操作),最后按组合键“Ctrl+Alt”释放出鼠标,点击右上角的关闭图标退出模拟启动测试:
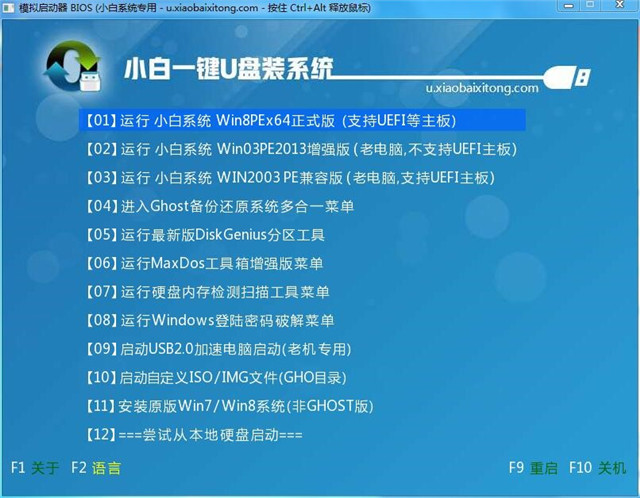
pe系统下载 u盘启动界面5
以上就是本文为大家带来的关于pe系统下载 u盘启动盘制作过程的全部内容了,制作pe系统下载U盘启动盘其实非常简单的,只要几个操作步骤就能够轻松完成了。如果你不喜欢小白一键U盘装系统软件制作pe系统下载启动U盘的话,还可以使用系统之家一键U盘制作工具,这两款工具都非常不错哦,非常简单方便。






 立即下载
立即下载







 魔法猪一健重装系统win10
魔法猪一健重装系统win10
 装机吧重装系统win10
装机吧重装系统win10
 系统之家一键重装
系统之家一键重装
 小白重装win10
小白重装win10
 杜特门窗管家 v1.2.31 官方版 - 专业的门窗管理工具,提升您的家居安全
杜特门窗管家 v1.2.31 官方版 - 专业的门窗管理工具,提升您的家居安全 免费下载DreamPlan(房屋设计软件) v6.80,打造梦想家园
免费下载DreamPlan(房屋设计软件) v6.80,打造梦想家园 全新升级!门窗天使 v2021官方版,保护您的家居安全
全新升级!门窗天使 v2021官方版,保护您的家居安全 创想3D家居设计 v2.0.0全新升级版,打造您的梦想家居
创想3D家居设计 v2.0.0全新升级版,打造您的梦想家居 全新升级!三维家3D云设计软件v2.2.0,打造您的梦想家园!
全新升级!三维家3D云设计软件v2.2.0,打造您的梦想家园! 全新升级!Sweet Home 3D官方版v7.0.2,打造梦想家园的室内装潢设计软件
全新升级!Sweet Home 3D官方版v7.0.2,打造梦想家园的室内装潢设计软件 优化后的标题
优化后的标题 最新版躺平设
最新版躺平设 每平每屋设计
每平每屋设计 [pCon planne
[pCon planne Ehome室内设
Ehome室内设 家居设计软件
家居设计软件 微信公众号
微信公众号

 抖音号
抖音号

 联系我们
联系我们
 常见问题
常见问题



