光盘安装笔记本win7系统步骤方法
分类:windows7教程 发布时间:2017-01-02 07:59:43
在系统损坏无法开机或者电脑没有操作系统的情况下,无法直接从本地进行系统重装操作,这时候我们需要使用光盘安装笔记本win7系统步骤来给电脑装机,那么怎么用光盘安装笔记本w7系统呢?这个我可得好好教教你了。
虽然光盘安装笔记本win7系统步骤是麻烦了一点,可是有光驱的情况下有时候也是该好好利用一下光盘重装笔记本系统w7,买了光盘这几块钱也是不能浪费,那么来看看怎么使用光盘安装笔记本w7系统的吧!
光盘安装笔记本win7系统步骤:
1.把系统安装光盘放入光驱, 重启电脑,从光驱启动(现在电脑一般都可直接按F区的键进入进行选择,具体是哪个看看说明书,选择CD-ROM或是DVD-ROM),进入下面的界面:
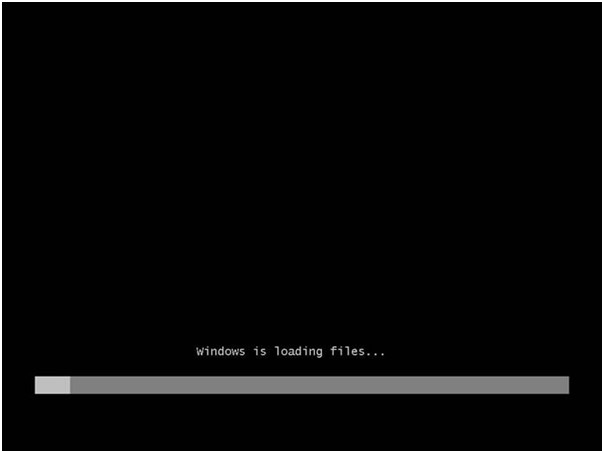
光盘安装笔记本win7系统步骤界面1
2.接下来是选择安装的语言版本,这里都按系统默认不需要改动,直接点击“下一步”即可。
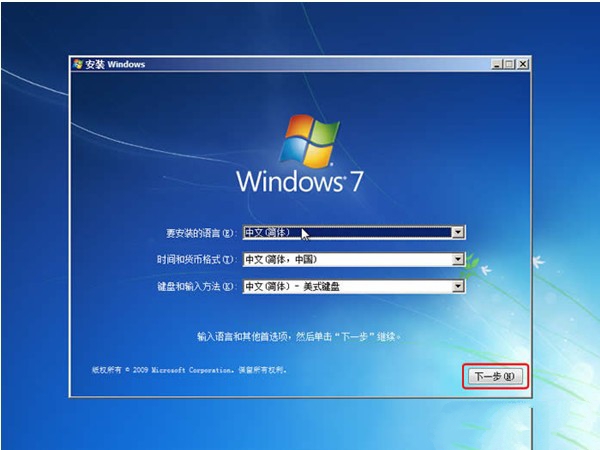
光盘安装笔记本win7系统步骤界面2
3.直接点击”现在安装”
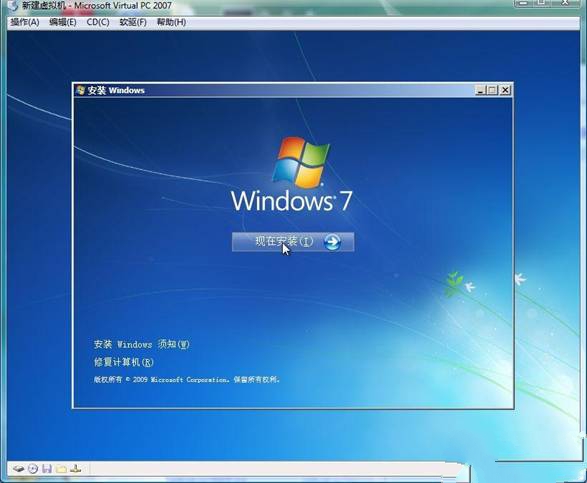
光盘安装笔记本win7系统步骤界面3
4.默认”下一步”即可
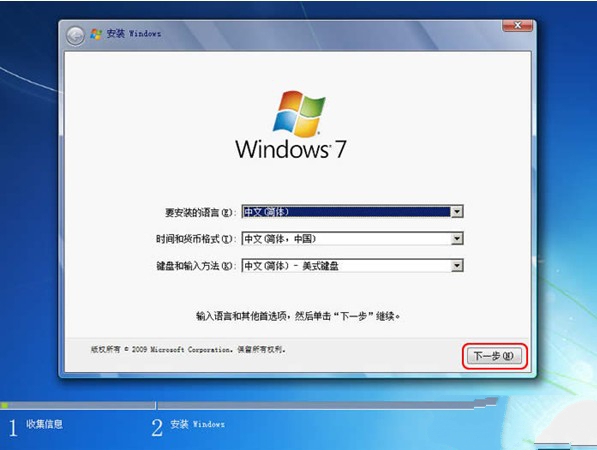
光盘安装笔记本win7系统步骤界面4
5.阅读许可条款后选中“我接受许可条款”,然后点击“下一步”。
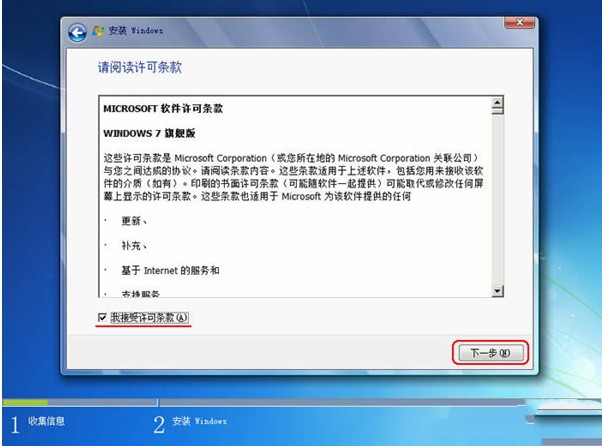
光盘安装笔记本win7系统步骤界面5
6.由于我们是全新安装,点击“自定义(高级)”选项。
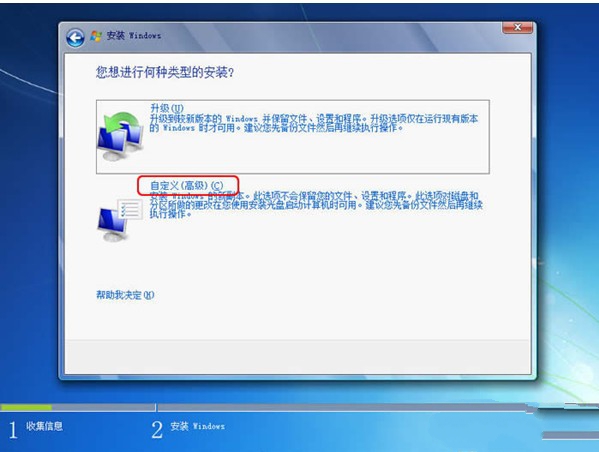
光盘安装笔记本win7系统步骤界面6
7.接下来我们要为Windows 7选择安装的硬盘分区了,此处可以看到计算机的硬盘分区情况。点击下图中“驱动器选项(高级)”,可以对磁盘进行更多的操作,如删除分区、格式化等。
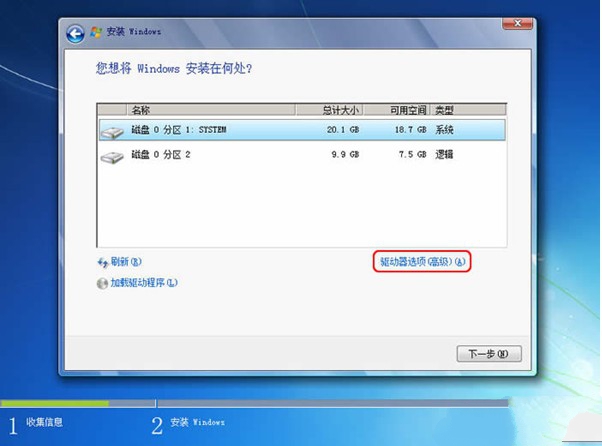
光盘安装笔记本win7系统步骤界面7
8.我们准备将操作系统安装在C盘上,由于是全新安装不想C盘下有其它的文件,所以选择“分区1”,再点击“格式化”。(若是需要重新分区,最好用XP的安装版的进行分区,因为试过很多次了,用WIN7进行分区的话,会有一个100多M的分区,这个分区有的话会对下面的系统激活阻碍,会造成很多激活软件不能正常激活).
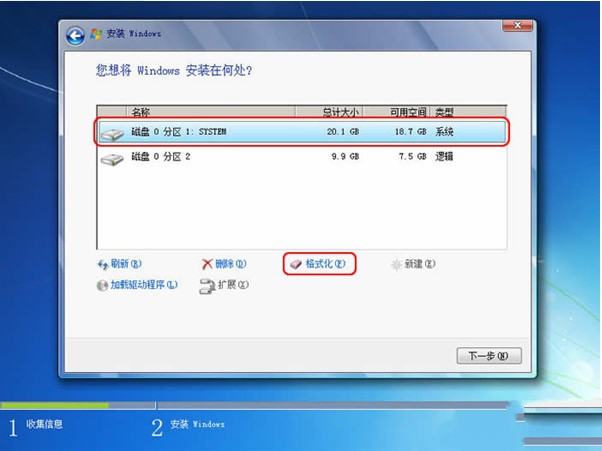
光盘安装笔记本win7系统步骤界面8
9.系统弹出警告窗口,如果格式化此分区,此分区上的数据将丢失。如果C盘没有资料需要备份,则点击“确定”。格式化完成后,点击“下一步”。
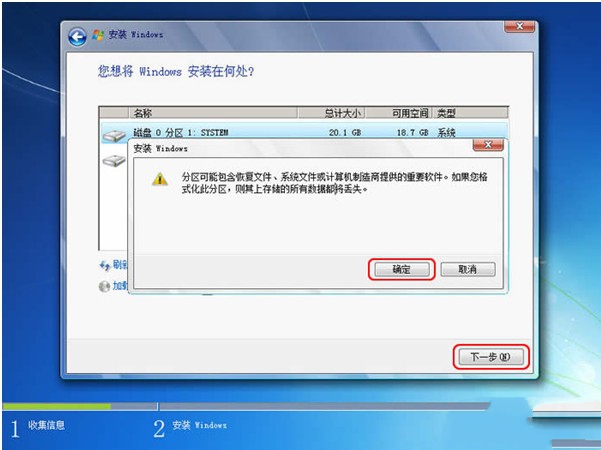
光盘安装笔记本win7系统步骤界面9
10.开始光盘重装笔记本系统w7,在安装过程中,系统可能会有几次重启,但所有的过程都是自动的,并不需要我们进行任何操作。Windows 7的安装速度非常的快,通常一台主流配置的电脑在经过20分钟左右的时间就能够完成光盘安装笔记本w7系统了。
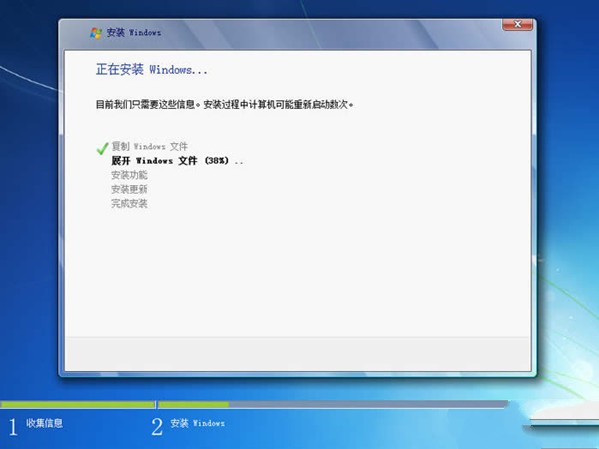
光盘安装笔记本win7系统步骤界面10
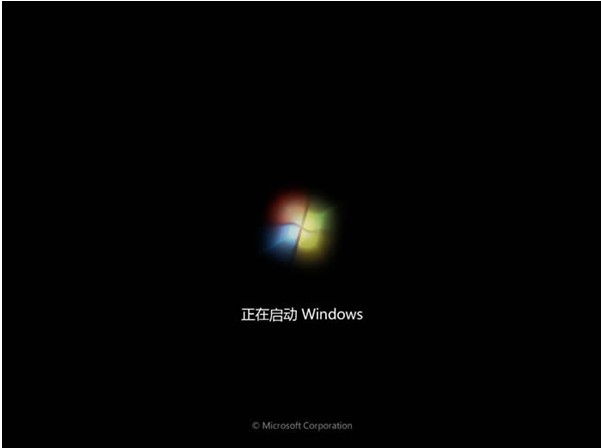
光盘安装笔记本win7系统步骤界面11

光盘安装笔记本win7系统步骤界面12
11.对即将安装完成的Windows 7进行基本设置,首先系统会邀请我们为自己创建一个账号,以及设置计算机名称,完成后点击“下一步”。
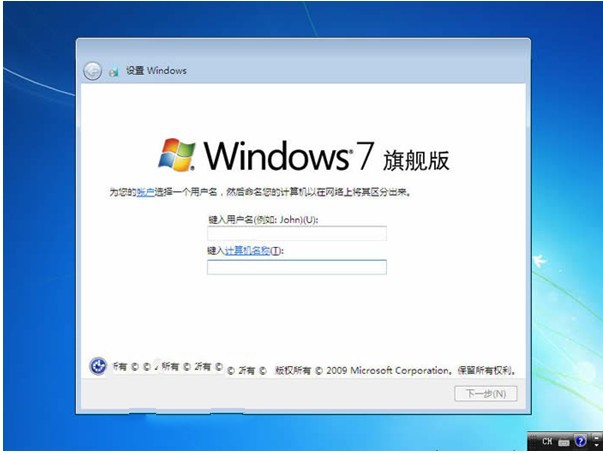
光盘安装笔记本win7系统步骤界面13
12.创建账号后需要为我们的账号设置一个密码,也可以直接单击“下一步”,这样密码即为空。
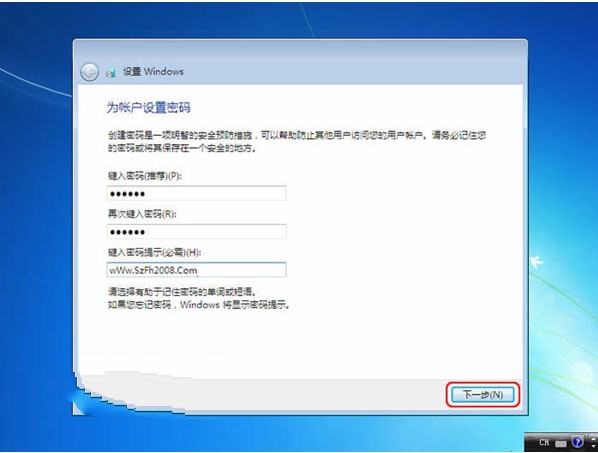
光盘安装笔记本win7系统步骤界面14
13.输入Windows 7的产品序列号,暂时可以不填,直接单击“下一步”,等安装完成后我们再激活windows 7。
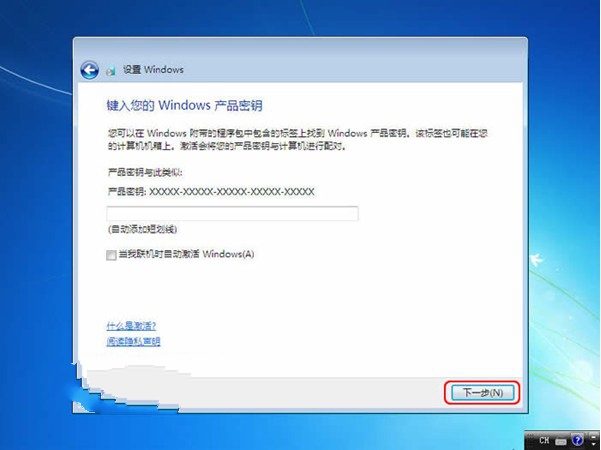
光盘安装笔记本win7系统步骤界面15
14.接下来选择windows自动更新的方式,建议大家选择“使用推荐设置”来保正Windows系统的安全
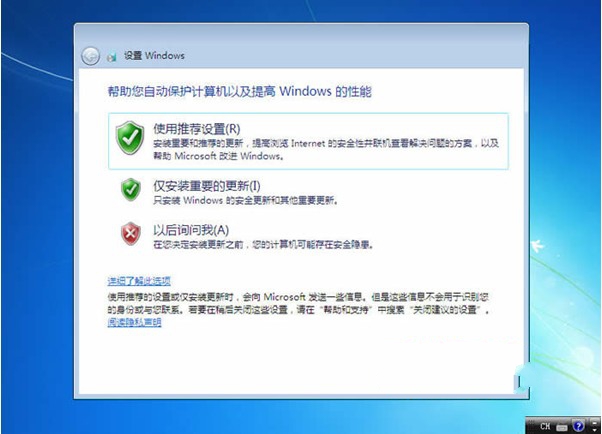
光盘安装笔记本win7系统步骤界面16
15.时区就是我们所使用的北京时间,校对过时间和日期后,点击“下一步”继续。
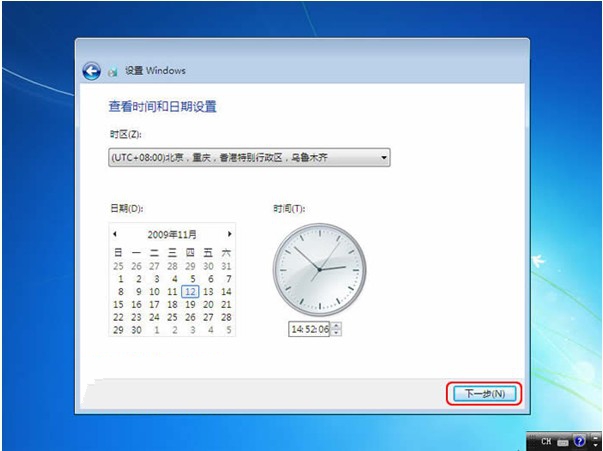
光盘安装笔记本win7系统步骤界面17
16.如果你的电脑已经连接在网络上,最后需要我们设置的就是当前网络所处的位置,不同的位置会让Windows防火墙产生不同的配置
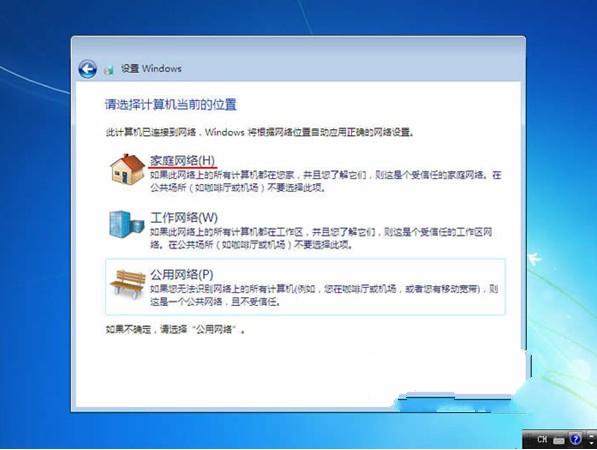
光盘安装笔记本win7系统步骤界面18
17.后面就是等待进入桌面

光盘安装笔记本win7系统步骤界面19
18.若是需要安装驱动的,请准备好自己买电脑是带的驱动光盘,一般的主要驱动有:显卡驱动一般为ATI或是英伟达的.声卡驱动好多时候都是需要重新安装的,笔记本还好,主要是台式机,因为有前后两个耳机插口,需要进去进行设置,把前面的插孔禁止就行了!务必把声卡驱动重新安装一下!最重要的当然是网卡驱动,不过装了这个多的电脑了,安装好系统后,网卡有问题的情况很好!总的来说,只要能上网什么都好解决!
这就是关于光盘安装笔记本win7系统步骤教程的全部内容了,大家是否都已经掌握了这个方法呢?当然我知道光盘安装笔记本win7系统步骤方法是非常简单的,如果大家想要学习的话,就赶紧收藏起来吧,千万不要跟这么好的教程擦肩而过哦,不然我不会放过你的。






 立即下载
立即下载







 魔法猪一健重装系统win10
魔法猪一健重装系统win10
 装机吧重装系统win10
装机吧重装系统win10
 系统之家一键重装
系统之家一键重装
 小白重装win10
小白重装win10
 杜特门窗管家 v1.2.31 官方版 - 专业的门窗管理工具,提升您的家居安全
杜特门窗管家 v1.2.31 官方版 - 专业的门窗管理工具,提升您的家居安全 免费下载DreamPlan(房屋设计软件) v6.80,打造梦想家园
免费下载DreamPlan(房屋设计软件) v6.80,打造梦想家园 全新升级!门窗天使 v2021官方版,保护您的家居安全
全新升级!门窗天使 v2021官方版,保护您的家居安全 创想3D家居设计 v2.0.0全新升级版,打造您的梦想家居
创想3D家居设计 v2.0.0全新升级版,打造您的梦想家居 全新升级!三维家3D云设计软件v2.2.0,打造您的梦想家园!
全新升级!三维家3D云设计软件v2.2.0,打造您的梦想家园! 全新升级!Sweet Home 3D官方版v7.0.2,打造梦想家园的室内装潢设计软件
全新升级!Sweet Home 3D官方版v7.0.2,打造梦想家园的室内装潢设计软件 优化后的标题
优化后的标题 最新版躺平设
最新版躺平设 每平每屋设计
每平每屋设计 [pCon planne
[pCon planne Ehome室内设
Ehome室内设 家居设计软件
家居设计软件 微信公众号
微信公众号

 抖音号
抖音号

 联系我们
联系我们
 常见问题
常见问题



