windows10回win7方法
分类:windows7教程 发布时间:2017-01-13 00:00:15
Win10正式版已经发布了,Win7升级Win10正式版毫无疑问将成为一大趋势!不过,有些用户可能并不适应新的系统,需要windows10回win7系统。对于这一点,微软也是为大家考虑到了。微软为广大用户提供了人性化的服务,“系统回退”功能!
很多用户在win7升级到win10之后,对win10的操作界面不是很喜欢,想要windows10回win7,但又不知道怎么操作,其实方法很简单的,只需要一键就可以windows10回退windows7,不过怎么做呢?别走开,答案马上揭晓。
windows10回win7操作步骤:
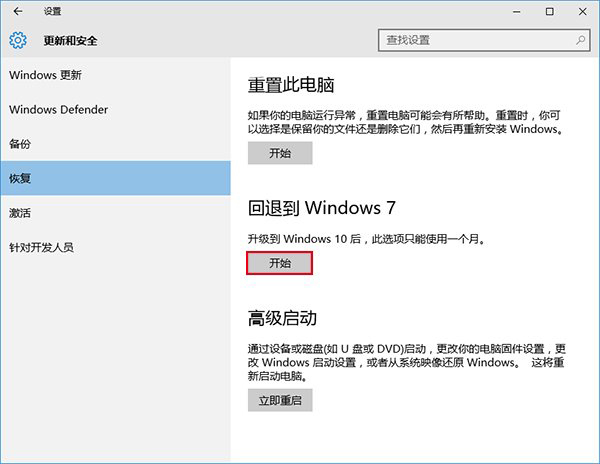
windows10回win7界面1
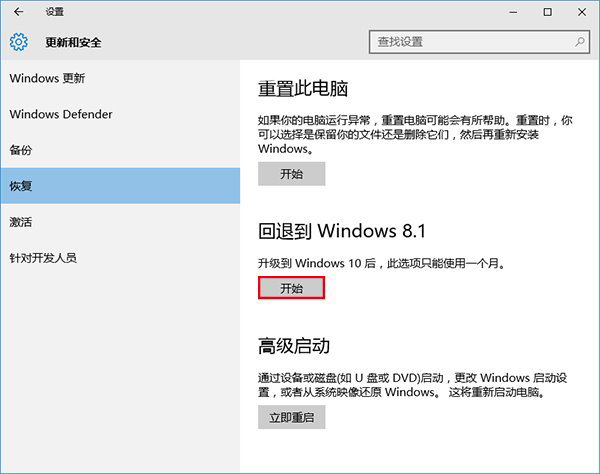
windows10回win7界面2
但windows10回win7需要注意的是,这项“后悔药”功能是有“保质期”的:成功升级到Win10后的一个月内可以使用,过期不候。也就是说如果你在一个月后反悔,就只能沿用之前传统的“简单粗暴”方式进行格式化重装了。另外还需要提醒各位注意的是,成功升级Win10后如果想反悔的话,之前Win7/Win8.1保留的系统文件夹Windows.old绝对不能删除。因为这是“后悔药”的根本所在,一旦你在一个月内想回退到低版本的Windows,就首先要保证原有操作系统文件实际存在。该文件夹被删除后,也同样只能通过格式化重装的方式来降级Win10了。
如果你符合上述两个可以win10回退win7的基本条件:
①在一个月内
②没有删除Windows.old文件夹
那么你就可以通过Win10自带的“回退”功能实现“和平降级”。
win10回win7具体方法如下(回退Win7/Win8.1操作相同):
1、打开设置→更新和安全→恢复,找到“回退到Windows7(或Windows 8.1)”,点击“开始”。
2、选择“回退”理由(可多选),然后点击“下一步”继续(以下每一步随时都可以取消“回退”操作)。
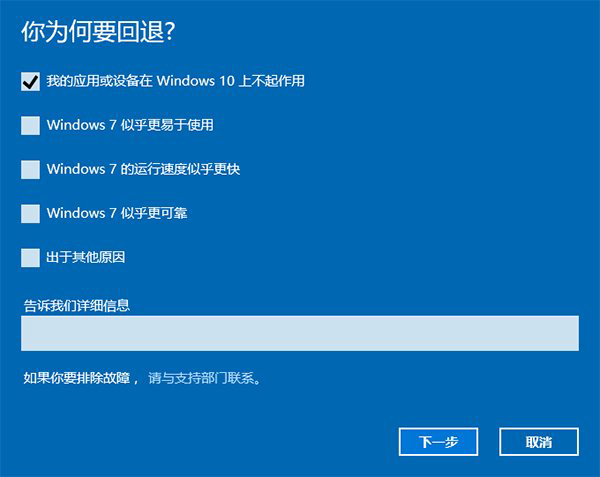
windows10回win7界面3
3、仔细阅读注意事项,全过程需要有稳定电源支持,也就是说笔记本和平板电脑需要在接入电源线的状态下进行回退操作,电池模式不被允许;另外,系统还提示了一些关于文件和程序可能受到的影响。了解并采取措施之后,点击“下一步”继续。
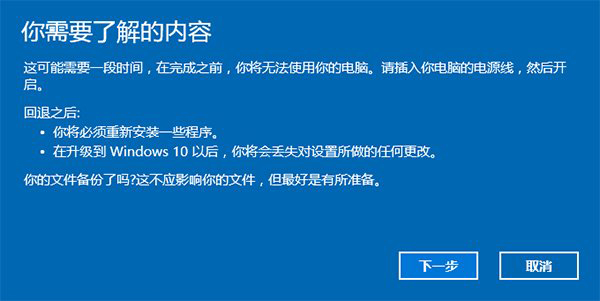
windows10回win7界面4
4、对于已经设定登录密码的用户,回退后密码将被恢复,因此你需要知道该密码才能正常登录。确认该消息不会影响到你的使用后,点击“下一步”继续。
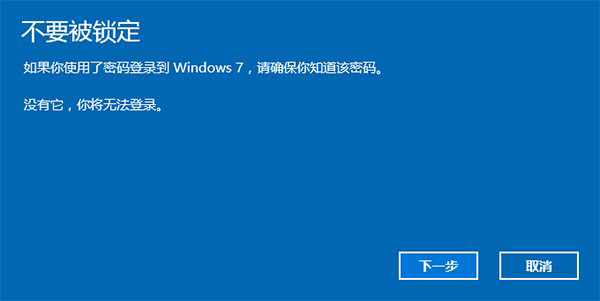
windows10回win7界面5
5、需要确认的最后一步,提醒Win7/Win8.1用户可以随时再次升级到Win10。今后免费安装Win10将不再受到“正式版发布1年内”的时间限制,也不受安装方式的限制,纯净安装也将完全免费。
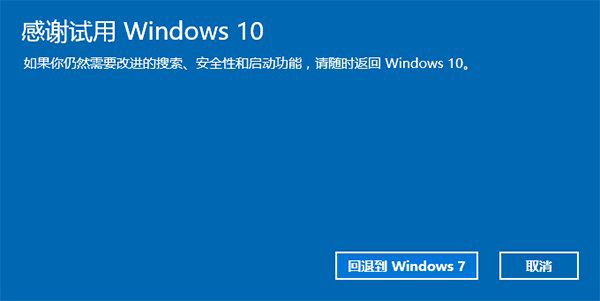
windows10回win7界面6
6、点击“回退到Windows7(或Windows 8.1)”后,系统自动重启,并开始回退过程,该过程耗费时间和原系统软件安装等使用情况有直接关系。回退后的Win7/Win8.1系统仍然保持激活状态。
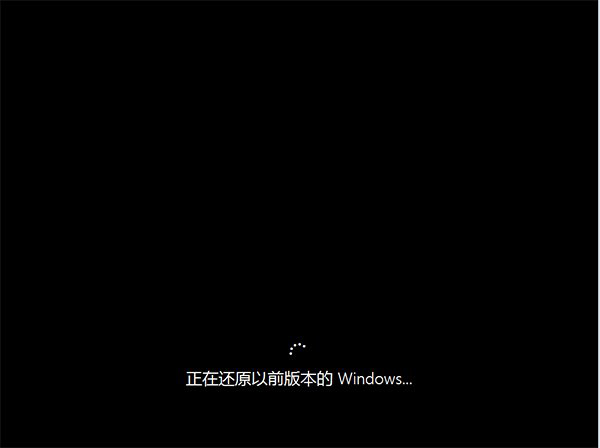
windows10回win7界面7
就这样,windows10回退windows7系统就完成了,等电脑还原成以前的版本windows系统时,你的桌面就又会呈现出windows7操作系统熟悉的画面的,不过windows10回win7系统要注意的是别忘了备份重要的文件或者数据哦!
相关文章《win10退回win7_win10怎么还原win7系统》






 立即下载
立即下载







 魔法猪一健重装系统win10
魔法猪一健重装系统win10
 装机吧重装系统win10
装机吧重装系统win10
 系统之家一键重装
系统之家一键重装
 小白重装win10
小白重装win10
 杜特门窗管家 v1.2.31 官方版 - 专业的门窗管理工具,提升您的家居安全
杜特门窗管家 v1.2.31 官方版 - 专业的门窗管理工具,提升您的家居安全 免费下载DreamPlan(房屋设计软件) v6.80,打造梦想家园
免费下载DreamPlan(房屋设计软件) v6.80,打造梦想家园 全新升级!门窗天使 v2021官方版,保护您的家居安全
全新升级!门窗天使 v2021官方版,保护您的家居安全 创想3D家居设计 v2.0.0全新升级版,打造您的梦想家居
创想3D家居设计 v2.0.0全新升级版,打造您的梦想家居 全新升级!三维家3D云设计软件v2.2.0,打造您的梦想家园!
全新升级!三维家3D云设计软件v2.2.0,打造您的梦想家园! 全新升级!Sweet Home 3D官方版v7.0.2,打造梦想家园的室内装潢设计软件
全新升级!Sweet Home 3D官方版v7.0.2,打造梦想家园的室内装潢设计软件 优化后的标题
优化后的标题 最新版躺平设
最新版躺平设 每平每屋设计
每平每屋设计 [pCon planne
[pCon planne Ehome室内设
Ehome室内设 家居设计软件
家居设计软件 微信公众号
微信公众号

 抖音号
抖音号

 联系我们
联系我们
 常见问题
常见问题



