win10纯净重装系统图文教程
分类:windows7教程 发布时间:2017-01-18 00:12:16
U盘win10纯净重装系统方法与Win10光盘安装法类似,但U盘win10纯净版重装系统较为普遍和灵活,不受限于当前使用的操作系统。可安装单系统或双系统,32位或64位。同时支持UEFI和传统BIOS两种模式。接着开始重装win10纯净版系统。
好多朋友用旧系统升级WIN10,造成硬盘空间不足和一些垃圾文件,现在教大家一个简单的方法,win10纯净重装系统,软件版本不一样,界面也就会不一样,照步骤进行就行了。装过盗版WIN7系统并用软件激活过的用户等会安装完成重装win10纯净版后也是激活状态的,不用担心。
win10纯净重装系统工具/原料
win10纯净重装系统,首先我们准备两个格式化好的5G以上U盘(U盘都必须先格式化)。
win10纯净重装系统方法/步骤
下载必要文件和软件:WIN10镜像,UltraISO,系统之家U盘制作工具,
安装UltraISO,启动UltraISO,进入UltraISO软件以后,在工具栏中点击打开按钮。
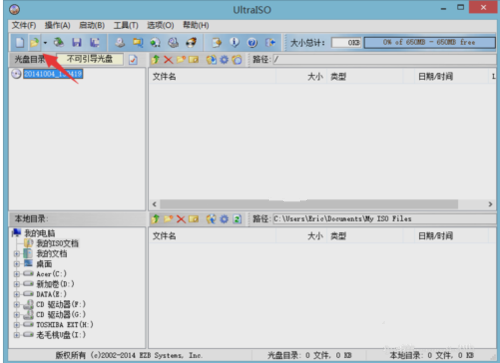
win10纯净重装系统(图1)
选择你事先下载好的WIN10镜像文件,镜像文件无需解压,UltraISO会自动识别的,选择文件然后再点击“打开”
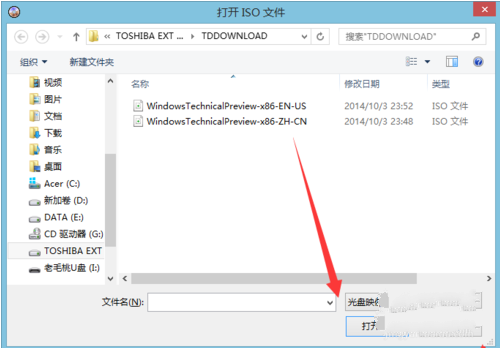
win10纯净重装系统(图2)
打开WIN10的ISO文件以后再点击”启动“然后选择”写入硬盘映像“

win10纯净重装系统(图3)
出现写入硬盘映像的界面,如果你的U盘没有格式化过建议在这里格式化一次,如果格式过了则可以不操作,点击“写入”
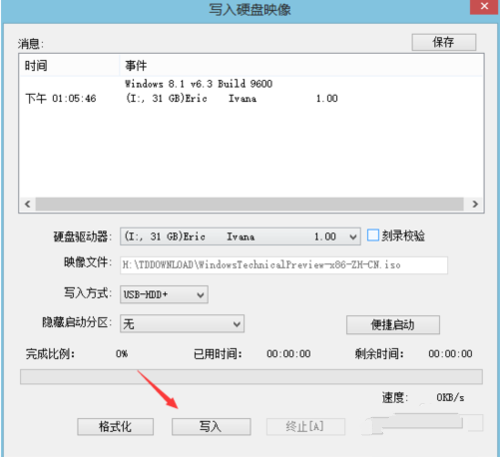
win10纯净重装系统(图4)
显示提示:确认要写入文件到U盘内,这样U盘内的所有数据会被清除,什么都不管,直接点“确认”
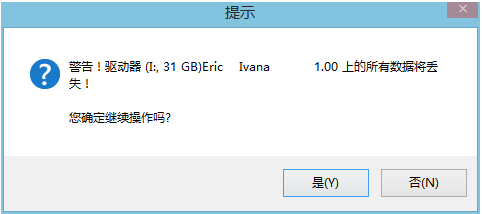
win10纯净重装系统(图5)
写入完成后,取下U盘放一边,记住这个U盘是WIN10系统文件,因要用到两个U盘,怕搞混的可以在U盘上做个记号.
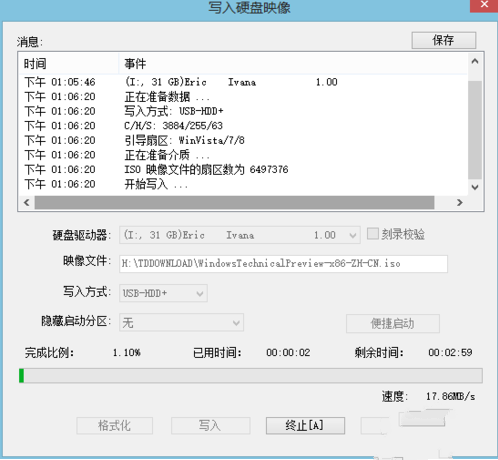
win10纯净重装系统(图6)
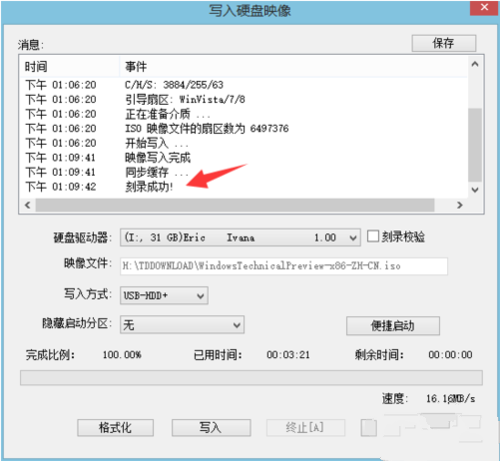
win10纯净重装系统(图7)
现在我们安装系统之家U盘制作工具,插上另外一个U盘,启动统之家U盘官方版,点击“一键制作”
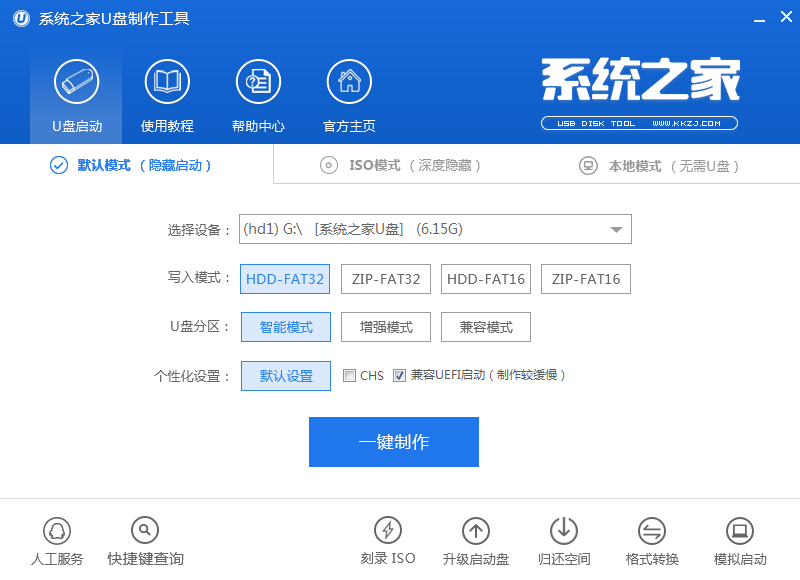
win10纯净重装系统(图8)
完成后,取下U盘,关闭电脑。
插上U盘,开机,进入BIOS,设置U盘为第一启动,这个我就无法教大家了,主板不一样,设置各有不同,自己可以参考下面的表格或者去电脑店找店家帮忙设置一下然后拿回家,我的是Boot Priority*1,设置好后按F10选择YES,电脑自动重启。
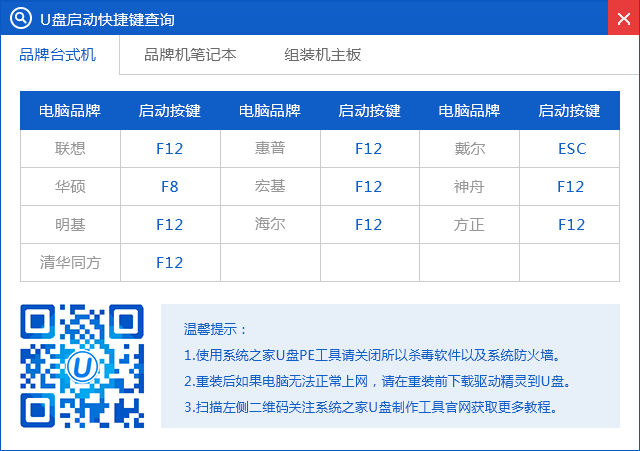
win10纯净重装系统(图9)
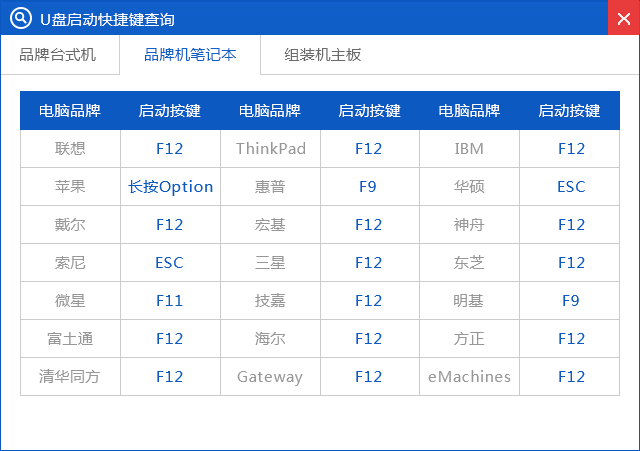
win10纯净重装系统(图10)
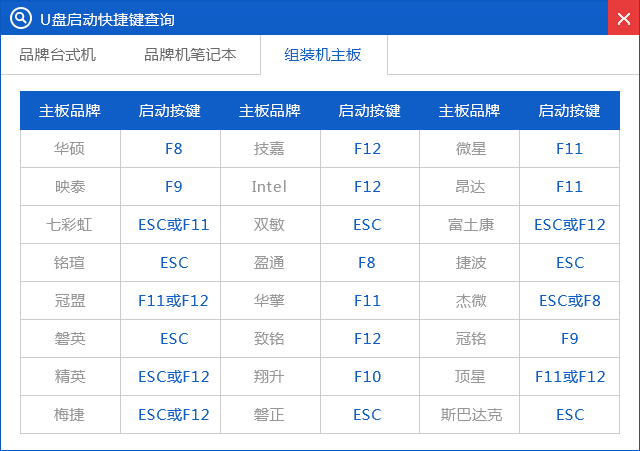
win10纯净重装系统(图11)
进入U盘系统界面,选择运行windows pe,有两个,我的是一个win pe和win8防蓝屏,我装的时候进入pe不能识别硬盘,选择了win8防蓝屏。图片是别人的,大家不要在意这些细节。

win10纯净重装系统(图12)
进入U盘系统桌面后,选择桌面的“分区工具”,分区工具点击选好自己的硬盘,然后选择“快速分区”,分区有两个选择,一个是mbr,一个是g什么的,忘记了,软件版本显示的名字有可能不一样,一般只有两个选择,我们不选mbr,选另一个,然后分区,大小自定,完成后关机。
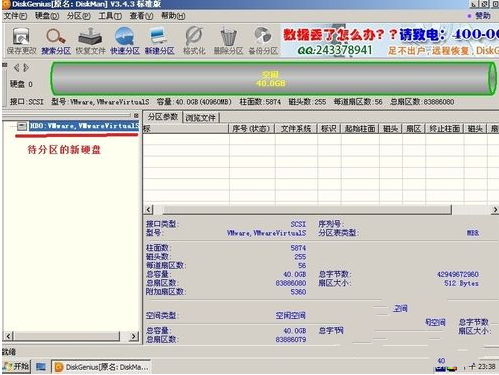
win10纯净重装系统(图13)
现在我们插上带win10镜像那个U盘,开机,等待一两分钟后,出现安装选项,选择了中文重装win10纯净版。
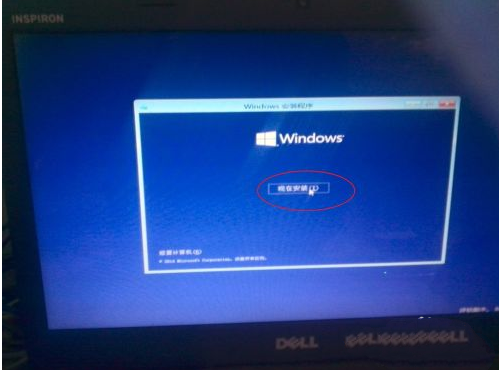
win10纯净重装系统(图14)
(中途出现输入激活码,我们直接跳过不管,装过盗版WIN7系统并用软件激活过的用户等会安装完成后win10是激活状态的,不用担心)出现这个时,选择下面一个,我们选择C盘纯净版win10重装系统。
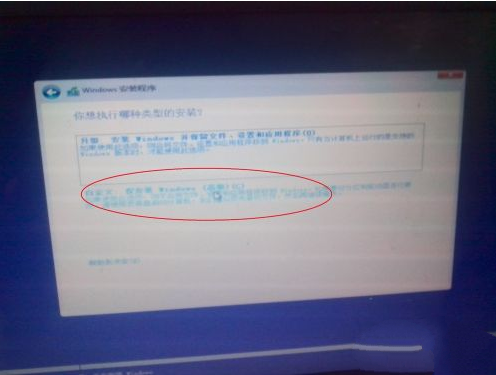
win10纯净重装系统(图15)
win10纯净版重装系统的图文教程教程讲解到这里的时候就结束了,我们只要等待自动安装完成后,我们就可以用上纯净的win10系统了!当然在最后还要提醒大家一句话,在重装电脑系统之前,一定要记得备份系统里的重要文件或者数据,因为重装系统的时候会格式化系统盘哦,文件丢失了有你哭的。






 立即下载
立即下载







 魔法猪一健重装系统win10
魔法猪一健重装系统win10
 装机吧重装系统win10
装机吧重装系统win10
 系统之家一键重装
系统之家一键重装
 小白重装win10
小白重装win10
 杜特门窗管家 v1.2.31 官方版 - 专业的门窗管理工具,提升您的家居安全
杜特门窗管家 v1.2.31 官方版 - 专业的门窗管理工具,提升您的家居安全 免费下载DreamPlan(房屋设计软件) v6.80,打造梦想家园
免费下载DreamPlan(房屋设计软件) v6.80,打造梦想家园 全新升级!门窗天使 v2021官方版,保护您的家居安全
全新升级!门窗天使 v2021官方版,保护您的家居安全 创想3D家居设计 v2.0.0全新升级版,打造您的梦想家居
创想3D家居设计 v2.0.0全新升级版,打造您的梦想家居 全新升级!三维家3D云设计软件v2.2.0,打造您的梦想家园!
全新升级!三维家3D云设计软件v2.2.0,打造您的梦想家园! 全新升级!Sweet Home 3D官方版v7.0.2,打造梦想家园的室内装潢设计软件
全新升级!Sweet Home 3D官方版v7.0.2,打造梦想家园的室内装潢设计软件 优化后的标题
优化后的标题 最新版躺平设
最新版躺平设 每平每屋设计
每平每屋设计 [pCon planne
[pCon planne Ehome室内设
Ehome室内设 家居设计软件
家居设计软件 微信公众号
微信公众号

 抖音号
抖音号

 联系我们
联系我们
 常见问题
常见问题



