电脑一键分区方法
分类:windows7教程 发布时间:2017-03-23 23:00:00
大家会电脑一键分区吗?相信windows之家小编提出的这个问题难倒了一大片的网友吧。其实小编告诉大家,电脑一键分区其实非常的简单。一点也不难。下面我就把电脑一键分区方法分享给大家,让网友们都能学会电脑一键分区。下面就是电脑一键分区方法。
鼠标右击“计算机”
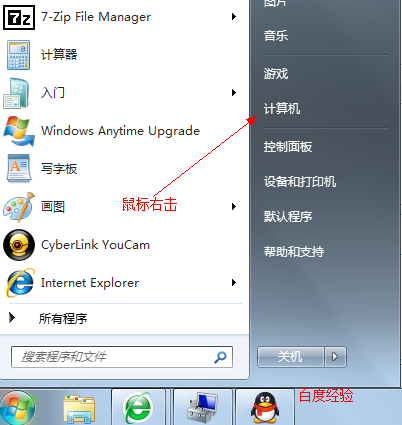
电脑一键分区方法图一
选择“管理”标签
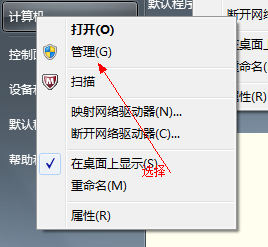
电脑一键分区方法图二
打开“计算机管理”窗口
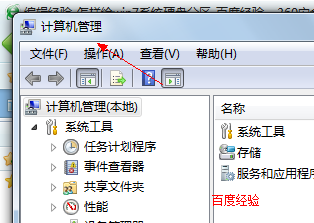
电脑一键分区方法图三
选择“磁盘“》》”存储管理“,打开”磁盘管理“页面 如图:
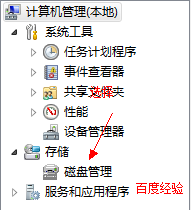
电脑一键分区方法图四
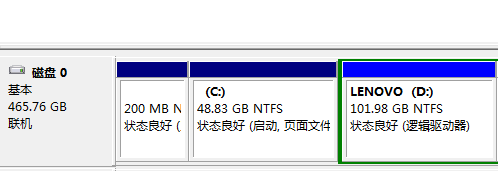
电脑一键分区方法图五
右键单击选择要压缩的磁盘(本例选择D盘),快捷方式选择”压缩卷“
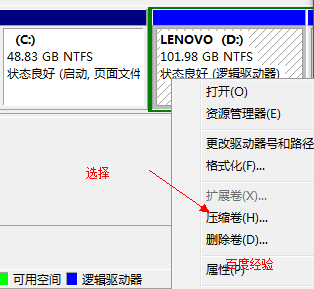
电脑一键分区方法图六
在输入压缩空间量(MB)里填写要压缩出的空间量,如果要压缩出50G,就填写50G*1024MB
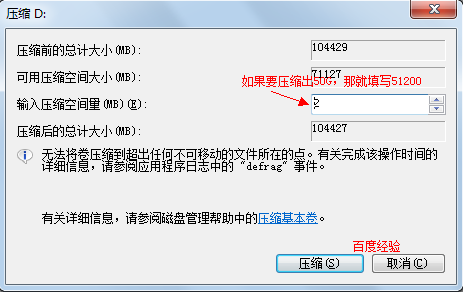
电脑一键分区方法图七
选择"压缩"按钮
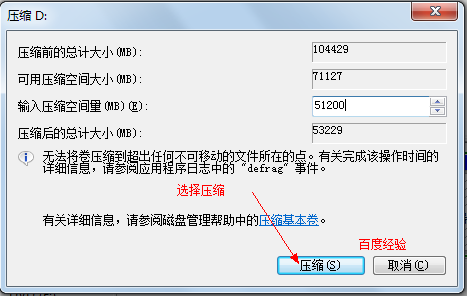
电脑一键分区方法图八
压缩后会发现多出一块 未分区磁盘(绿色分区)
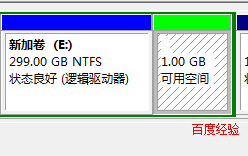
电脑一键分区方法图九
右键弹出快捷菜单选择”新建分区“
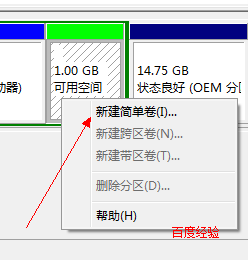
电脑一键分区方法图十
打开新建简单卷向导,一路下一步,在简单卷大小里填写要新建磁盘的大小,下一步

电脑一键分区方法图十一
选择驱动器 磁盘号,下一步
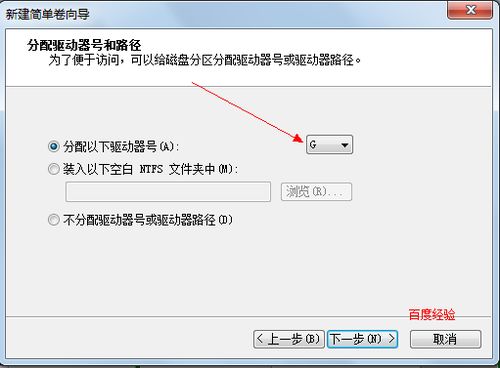
电脑一键分区方法图十二
以上的全部内容就是windows之家小编为网友们带来的电脑一键分区方法了,相信聪明机智的网友一定可以学会电脑一键分区。觉的小编的方法不错的朋友们可以收藏起来方便日后使用。更多精彩的内容请关注我们的官方网站。扩展阅读电脑怎样重装系统。






 立即下载
立即下载







 魔法猪一健重装系统win10
魔法猪一健重装系统win10
 装机吧重装系统win10
装机吧重装系统win10
 系统之家一键重装
系统之家一键重装
 小白重装win10
小白重装win10
 杜特门窗管家 v1.2.31 官方版 - 专业的门窗管理工具,提升您的家居安全
杜特门窗管家 v1.2.31 官方版 - 专业的门窗管理工具,提升您的家居安全 免费下载DreamPlan(房屋设计软件) v6.80,打造梦想家园
免费下载DreamPlan(房屋设计软件) v6.80,打造梦想家园 全新升级!门窗天使 v2021官方版,保护您的家居安全
全新升级!门窗天使 v2021官方版,保护您的家居安全 创想3D家居设计 v2.0.0全新升级版,打造您的梦想家居
创想3D家居设计 v2.0.0全新升级版,打造您的梦想家居 全新升级!三维家3D云设计软件v2.2.0,打造您的梦想家园!
全新升级!三维家3D云设计软件v2.2.0,打造您的梦想家园! 全新升级!Sweet Home 3D官方版v7.0.2,打造梦想家园的室内装潢设计软件
全新升级!Sweet Home 3D官方版v7.0.2,打造梦想家园的室内装潢设计软件 优化后的标题
优化后的标题 最新版躺平设
最新版躺平设 每平每屋设计
每平每屋设计 [pCon planne
[pCon planne Ehome室内设
Ehome室内设 家居设计软件
家居设计软件 微信公众号
微信公众号

 抖音号
抖音号

 联系我们
联系我们
 常见问题
常见问题



