一键装机xp系统如何使用?
分类:windows7教程 发布时间:2017-04-13 16:01:34
虽然现在使用windows7系统的网友最多,但使用windows xp系统的网友也不少。那一键装机xp系统如何使用?相信这也是非常多网友共同的问题。windows之家小编将为网友们讲解一键装机xp系统如何使用。让网友们都能顺利的解决一键装机xp系统如何使用这个问题。
安装好一键win7安装GHOST工具后,请重启电脑,就会在启动的过程中出现如下图的选项,请用上下键操作将光标移到一键GHOST上面,按下回车键。
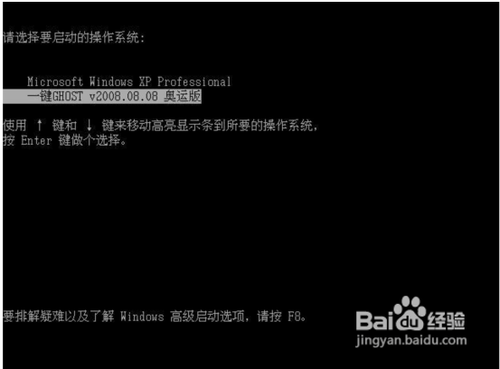
一键装机xp系统如何使用图1
如下图,出现下面的画面后,用上下链将光标移到3号位,回车就开始启动GHOST11.2了。
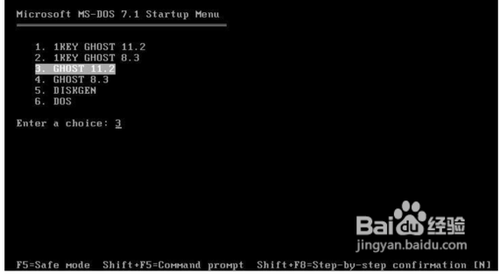
一键装机xp系统如何使用图2
如下图,已启动了GHOST系统用鼠标按OK键进入下一步或ALT+O也可。
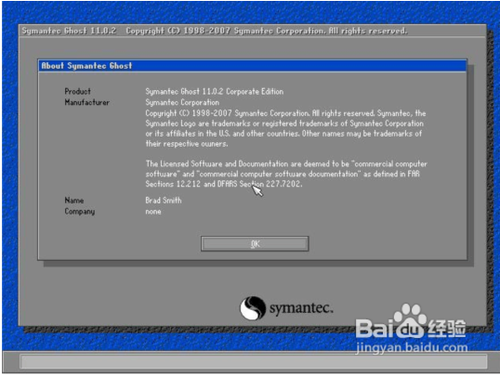
一键装机xp系统如何使用图3
如下图用链盘上下左右键操作Local--- Parrtitino---From Image 光标停在From Image 这个上面的时候按下回车键。启动GHOST的还原功能。
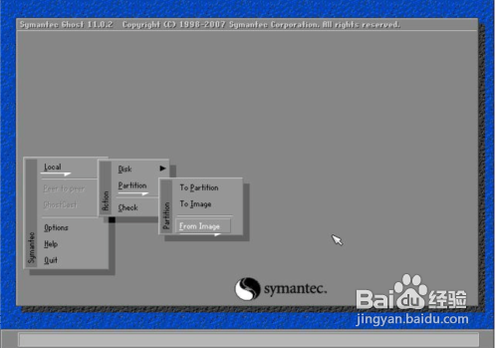
一键装机xp系统如何使用图4
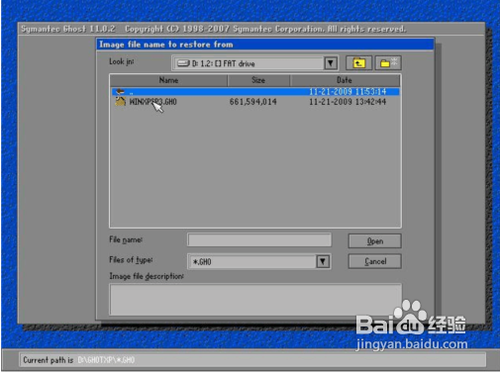
一键装机xp系统如何使用图5
如下图,点OK
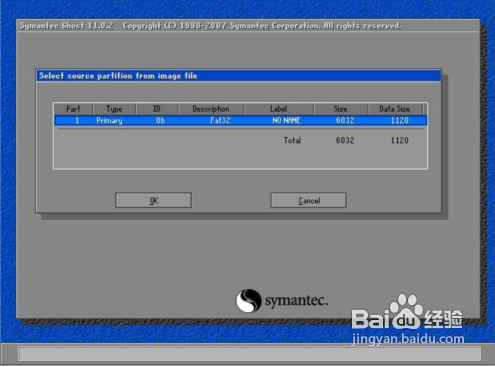
一键装机xp系统如何使用图6
如下图,点OK
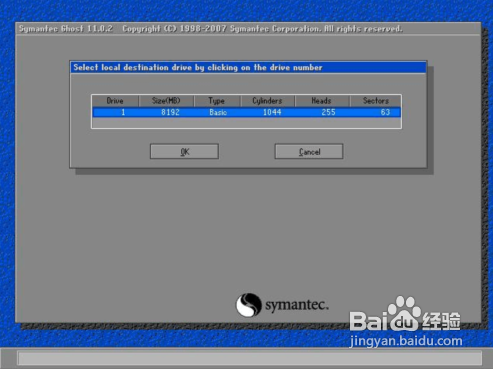
一键装机xp系统如何使用图7
如下图,请选中要安装的系统盘,看SIZE这一项,通过硬盘大小可以看出你要装在哪个盘。
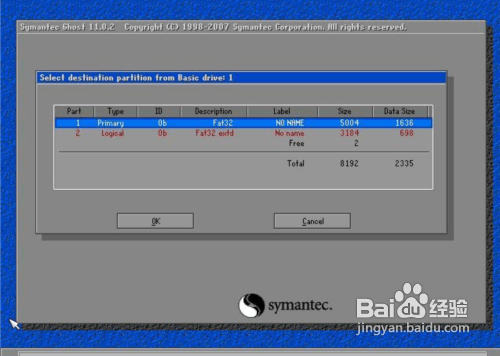
一键装机xp系统如何使用图8
如下图,点YES开始还原。
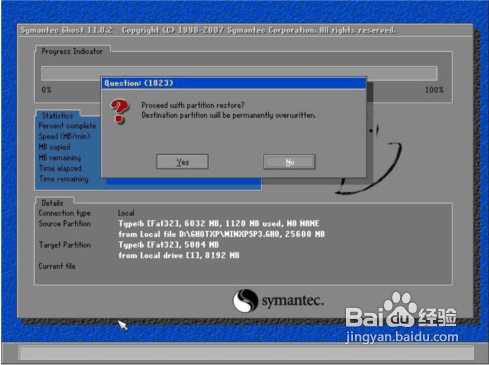
一键装机xp系统如何使用图9
如下图,还原完毕后会出现如下的对话窗。点Reset Computer 重启计算机。
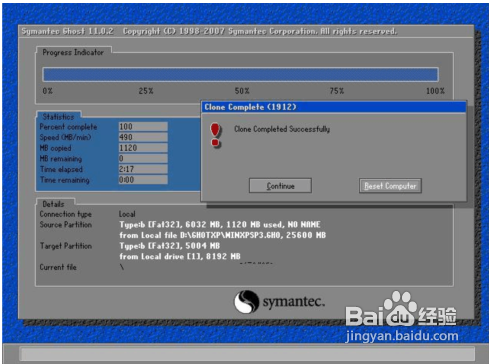
一键装机xp系统如何使用图10
想要使用windows7系统的用户参考win7安装方法。
综上所述的全部内容就是windows之家小编为网友们带来的一键装机xp系统如何使用的解决教程了,其实一键安装windows xp系统还是比较简单的,所以聪明机智的网友们都一定可以学会的,不用太过担心。小编还极力推荐网友们使用系统之家一键重装软件来重装windows xp系统。






 立即下载
立即下载







 魔法猪一健重装系统win10
魔法猪一健重装系统win10
 装机吧重装系统win10
装机吧重装系统win10
 系统之家一键重装
系统之家一键重装
 小白重装win10
小白重装win10
 杜特门窗管家 v1.2.31 官方版 - 专业的门窗管理工具,提升您的家居安全
杜特门窗管家 v1.2.31 官方版 - 专业的门窗管理工具,提升您的家居安全 免费下载DreamPlan(房屋设计软件) v6.80,打造梦想家园
免费下载DreamPlan(房屋设计软件) v6.80,打造梦想家园 全新升级!门窗天使 v2021官方版,保护您的家居安全
全新升级!门窗天使 v2021官方版,保护您的家居安全 创想3D家居设计 v2.0.0全新升级版,打造您的梦想家居
创想3D家居设计 v2.0.0全新升级版,打造您的梦想家居 全新升级!三维家3D云设计软件v2.2.0,打造您的梦想家园!
全新升级!三维家3D云设计软件v2.2.0,打造您的梦想家园! 全新升级!Sweet Home 3D官方版v7.0.2,打造梦想家园的室内装潢设计软件
全新升级!Sweet Home 3D官方版v7.0.2,打造梦想家园的室内装潢设计软件 优化后的标题
优化后的标题 最新版躺平设
最新版躺平设 每平每屋设计
每平每屋设计 [pCon planne
[pCon planne Ehome室内设
Ehome室内设 家居设计软件
家居设计软件 微信公众号
微信公众号

 抖音号
抖音号

 联系我们
联系我们
 常见问题
常见问题



