u盘装win7系统图解教程
分类:windows7教程 发布时间:2017-04-16 05:00:01
u盘装win7系统图解教程帮助我们u盘装win7系统,我们便不用抱着电脑到处跑来跑去了,不管是公司出差还是外出旅游,都是非常方便的。说到这里,相信你一定对u盘装win7系统图解感兴趣了吧!那么接下来,windows之家小编就把u盘装win7系统图解教程分享给大家。
1、首先我们要找一台安装好系统的机,有光驱的(没光驱有网上也行)。
2、我们要在电脑上安装一个叫:"UltraISO"的刻录软件
3、我们要准备一个win7安装映像(可以网下载)网速不够的朋友建议还是买张安装盘跟我做这步吧。
①放进安装盘,打开ultraiso刻录软件
②点击“工具”-“制作光盘映像”
③弹出对话框后,选择好存放的目录(文件名不要更改最好)“输出映像文件名”那里选存放,然后制作
④制作好文件后,插入4G以上的U盘(win7比较大,U盘里的资料先备份后,一制作U盘安装盘内的资料就没了)。
⑤还是用那软件找回刚刚制作的映像文件打开,然后点击“启动”-“写入硬盘映像..”
⑥弹出对话框“写入”
⑦完成,如图:
U盘内小弟放了其他东西,完成后同映像文件大小一样。
4、设置bios u盘启动小弟教大家设置的是f12可选择启动盘。重启按入bios找如下选项,设好就f10保存退出。会自动重启(记得插入制作好的U盘win7安装盘)
5、重启马上按f12,会出现选择,选择usb hdd(有些品牌是usb-zip..等等)enter
6、接下来跟光盘安装没区别了
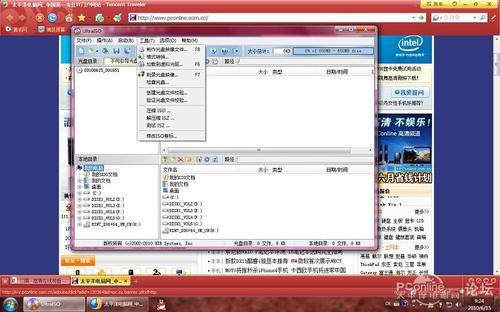
u盘装win7系统图解教程图1

u盘装win7系统图解教程图2
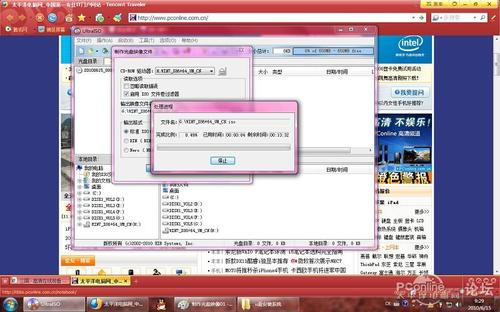
u盘装win7系统图解教程图3
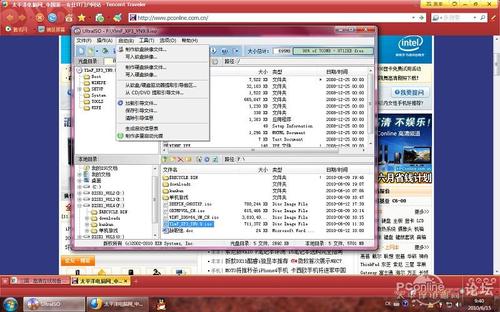
u盘装win7系统图解教程图4

u盘装win7系统图解教程图5

u盘装win7系统图解教程图6
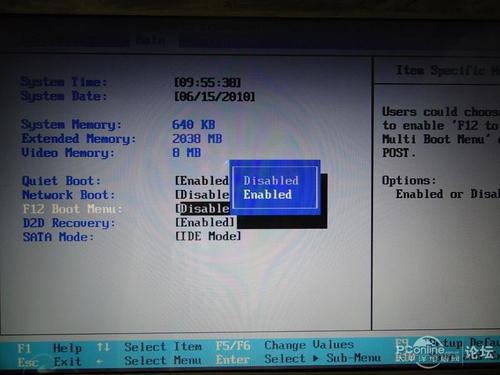
u盘装win7系统图解教程图7
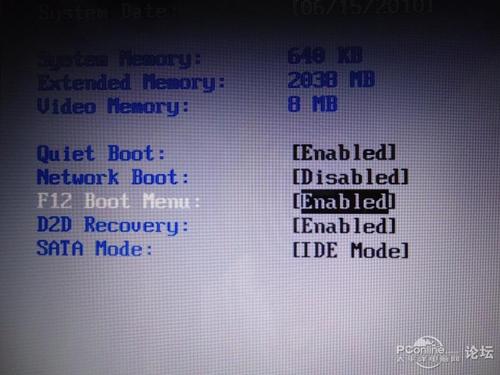
u盘装win7系统图解教程图8

u盘装win7系统图解教程图9
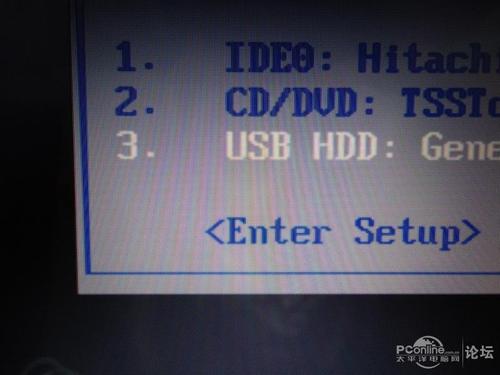
u盘装win7系统图解教程图10
7.剩下的我向大家都应该知道了,我就不赘述了!
好了,以上就是相关u盘装win7系统图解教程的全部内容了,相信现在你都学会u盘装win7系统了吧,其实用u盘装系统的好处是非常多的,相信你在u盘装win7系统之后使用了一段时间便能体会到了。后续会陆续为大家更新u盘装win8系统教程。敬请关注我们的windows之家!






 立即下载
立即下载







 魔法猪一健重装系统win10
魔法猪一健重装系统win10
 装机吧重装系统win10
装机吧重装系统win10
 系统之家一键重装
系统之家一键重装
 小白重装win10
小白重装win10
 杜特门窗管家 v1.2.31 官方版 - 专业的门窗管理工具,提升您的家居安全
杜特门窗管家 v1.2.31 官方版 - 专业的门窗管理工具,提升您的家居安全 免费下载DreamPlan(房屋设计软件) v6.80,打造梦想家园
免费下载DreamPlan(房屋设计软件) v6.80,打造梦想家园 全新升级!门窗天使 v2021官方版,保护您的家居安全
全新升级!门窗天使 v2021官方版,保护您的家居安全 创想3D家居设计 v2.0.0全新升级版,打造您的梦想家居
创想3D家居设计 v2.0.0全新升级版,打造您的梦想家居 全新升级!三维家3D云设计软件v2.2.0,打造您的梦想家园!
全新升级!三维家3D云设计软件v2.2.0,打造您的梦想家园! 全新升级!Sweet Home 3D官方版v7.0.2,打造梦想家园的室内装潢设计软件
全新升级!Sweet Home 3D官方版v7.0.2,打造梦想家园的室内装潢设计软件 优化后的标题
优化后的标题 最新版躺平设
最新版躺平设 每平每屋设计
每平每屋设计 [pCon planne
[pCon planne Ehome室内设
Ehome室内设 家居设计软件
家居设计软件 微信公众号
微信公众号

 抖音号
抖音号

 联系我们
联系我们
 常见问题
常见问题



