win7如何关闭u盘自动播放功能
分类:windows7教程 发布时间:2017-04-16 17:00:00
经常有朋友问系统之家小编win7如何关闭u盘自动播放功能,其实这个问题小编一直有在研究,只是大家没有问我,我也就没发出来给大家看。今天既然有朋友问了,那么接下来小编就给大家讲讲win7如何关闭u盘自动播放功能,让大家都能够学会这个方法。
方法/步骤:
打开电脑左下角“开始”菜单,找到【运行】选项,点击打开
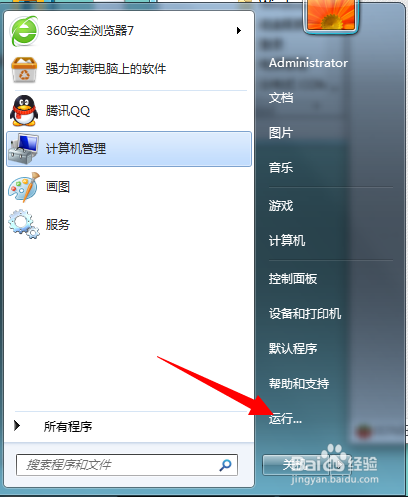
win7如何关闭u盘自动播放功能图1
在弹出的运行对话框,输入【gpedit.msc】,点击确定进入本地组策略
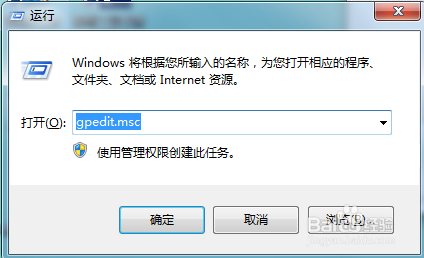
win7如何关闭u盘自动播放功能图2
进入本地组策略界面,依次打开【计算机配置】【管理模板】【系统】【所以配置】
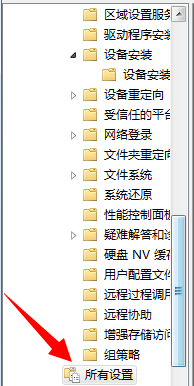
win7如何关闭u盘自动播放功能图3
然后在右方列表中,找到【自动播放】,双击打开
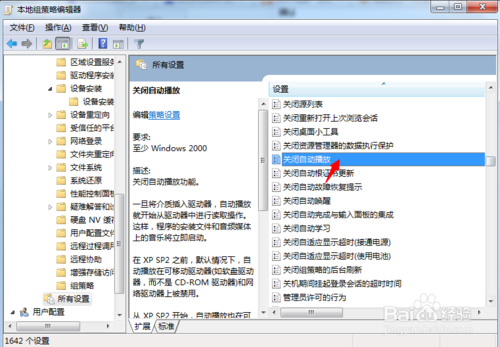
win7如何关闭u盘自动播放功能图4
在弹出的自动播放配置界面,勾选【已启用】,点击保存即可
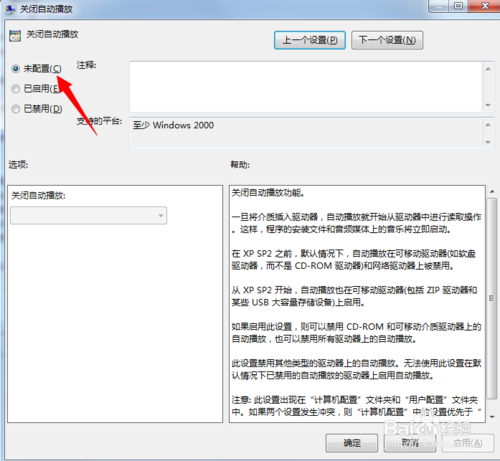
win7如何关闭u盘自动播放功能图5
关闭自动播放服务:
我们也可以通过关闭自动播放服务,来达到相同目的
在运行界面输入【services.msc】,点击确定,进入服务
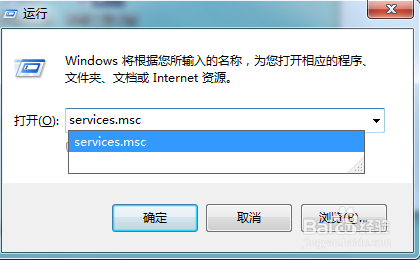
win7如何关闭u盘自动播放功能图6
在服务列表找到 Shell Hardware Detection服务,双击打开
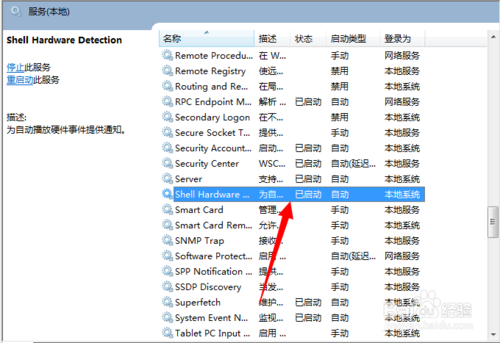
win7如何关闭u盘自动播放功能图7
在弹出的设置对话框,将服务【关闭】
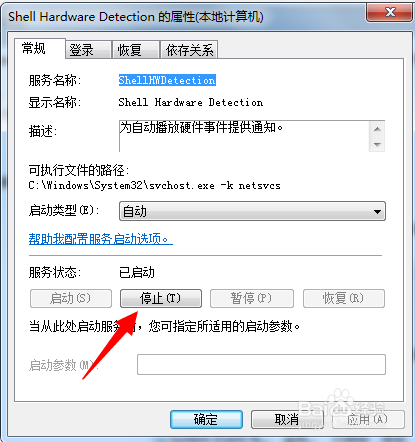
win7如何关闭u盘自动播放功能图8
服务关闭后,防止下次启动电脑自动打开,将此服务启动类型更改为【禁用】,保存即可
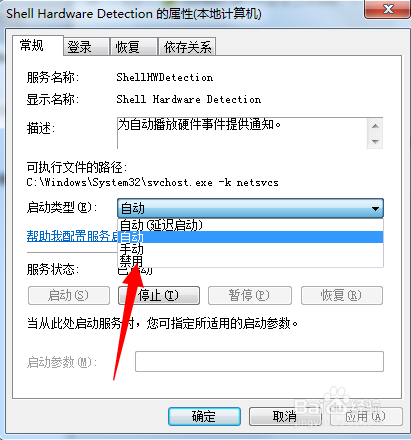
win7如何关闭u盘自动播放功能图9
以上就是win7如何关闭u盘自动播放功能的方法了,不知道大家是否都学会了呢?上面两个方法都是可以达到我们的目的的,小编推荐大家使用第一个方法,因为当初小编就是通过第一个方法才成功学会了win7如何关闭u盘自动播放功能的哦。推荐阅读:萝卜家园。






 立即下载
立即下载







 魔法猪一健重装系统win10
魔法猪一健重装系统win10
 装机吧重装系统win10
装机吧重装系统win10
 系统之家一键重装
系统之家一键重装
 小白重装win10
小白重装win10
 杜特门窗管家 v1.2.31 官方版 - 专业的门窗管理工具,提升您的家居安全
杜特门窗管家 v1.2.31 官方版 - 专业的门窗管理工具,提升您的家居安全 免费下载DreamPlan(房屋设计软件) v6.80,打造梦想家园
免费下载DreamPlan(房屋设计软件) v6.80,打造梦想家园 全新升级!门窗天使 v2021官方版,保护您的家居安全
全新升级!门窗天使 v2021官方版,保护您的家居安全 创想3D家居设计 v2.0.0全新升级版,打造您的梦想家居
创想3D家居设计 v2.0.0全新升级版,打造您的梦想家居 全新升级!三维家3D云设计软件v2.2.0,打造您的梦想家园!
全新升级!三维家3D云设计软件v2.2.0,打造您的梦想家园! 全新升级!Sweet Home 3D官方版v7.0.2,打造梦想家园的室内装潢设计软件
全新升级!Sweet Home 3D官方版v7.0.2,打造梦想家园的室内装潢设计软件 优化后的标题
优化后的标题 最新版躺平设
最新版躺平设 每平每屋设计
每平每屋设计 [pCon planne
[pCon planne Ehome室内设
Ehome室内设 家居设计软件
家居设计软件 微信公众号
微信公众号

 抖音号
抖音号

 联系我们
联系我们
 常见问题
常见问题



