u盘dos启动盘制作刷BOIS教程
分类:windows7教程 发布时间:2017-04-23 22:01:06
最近有网友问windows之家小编有没有u盘dos启动盘制作刷BOIS的方法?他在网上找了很久,都没有找到非常好的u盘dos启动盘制作刷BOIS教程。这个时候就需要万能的小编出场了,马上就给网友们分享u盘dos启动盘制作刷BOIS教程,下面就跟着小编的脚步一起学习吧。
注意事项 :
1. 刷新BIOS时请勿重启或者断电
2. 刷新BIOS前请认真核对适合的BIOS
虽然刷新有一定危险,但只要你只要胆大心细留心注意事项,那么就能百分百刷新成功。即使失败也不要紧,可以试试用原版bios盲刷的。
准备工具:
U盘(小容量的更加合适)忘了告诉大家 SD卡 MMC卡 TF卡加SD卡套 以及读卡器都能做引导的U盘
下载BIOS(跟自己匹配的版本)
操作步骤:
1.首先把U盘插到电脑上,然后运行“USBOOT”
2.弹出警告窗口,不用管他,按“确定”
3.选择你的U盘
4. 在“点击此处选择工作模式”里点击鼠标并选择“FDD模式”(当然也可以使用ZIP模式,推荐使用FDD模式),超过128M的优盘请选择HDD模式。否则无法格式化。
5.设置好后按提示点击“开始”键
6.警告窗口又来了,继续不管他,按“确定”
7.提示格式化U盘,选“是”
8.途中提示拔出U盘,按提示拔出后会让你再接上,照做就可以了
9直到提示引导U盘制作成功
10.然后把“up.BAT” (刷新命令对应的批处理,不同类型bios不一样的)、“AWDFLASH.exe”(刷新程序,不同类型bios不一样的)和“N5TAAB16.Bin”(bios文件)拷贝到U盘里面,
重启电脑,自检信息里面可以看到目前BIOS版本,按“F9”键,会弹出快速引导设置窗口
11.“快速引导设置窗口”有两种,一种如图所示,选择“Removable”(如果之前USBOOT选择的是ZIP模式的话可能U盘会认到HARD DISK里,注意变通一下,另一种下面会提到)
12.然后会认到你的U盘,稍等片刻就进入DOS 了
13.引导到DOS如图所示,真正纯DOS,没有加载任何驱动
14.输入 up.bat(回车)耐心等待刷新完成即可。
完成后程式將提示您按F1 重新啓動電腦,結束刷新過程
重新開啓電腦按DEL鍵進入CMOS中 選Load optimized defaults 項,輸入Y 導入系統BIOS優化值
如果没有批处理的话进入DOS后,输入 c:回车,进入c:盘,然后输入AWDFLASH回车,运行刷新程序 。你将跟随此程序进入如下图的执行菜单。 在此画面中的空白处输入升级文件xxxx.BIN文件的文件名。
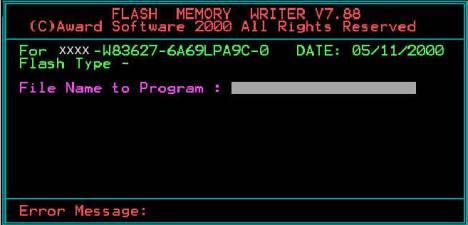
u盘dos启动盘制作刷BOIS图一
当你将文件名输入完毕后,此程序将自动显示出你所下载xxxx.BIN文件的BIOS类型及BIOS版本。并会在屏幕右下角出现一行提示:“Do You Want To Save Bios (Y/N)”此提示信息是询问你是否保存当前主机板使用的BIOS版本(如下图)
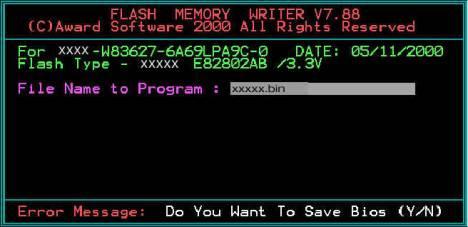
u盘dos启动盘制作刷BOIS图二
若你按下Y键(推荐你这样做),则会出现如下图的画面,在此画面中的“File Name to Save”后的空白处填写一个BIOS文件名(BIOS文件的扩展名一般都为xxxxx.BIN)。这时AWDFLASH程序将在你的当前盘上以你所填入的文件名保存主机板当前所使用的BIOS版本。
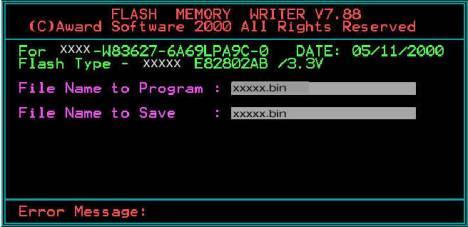
u盘dos启动盘制作刷BOIS图三
当保存完毕后,AWDFLASH程序将自动对比新旧两个BIOS版本的效验和(如下图)。并且在屏幕的右下角提示你是否要将新版本的BIOS刷进主机板的EPROM芯片中,这时你就按下Y键,等待……

u盘dos启动盘制作刷BOIS图四
当出现(下图)的画面时就到了更新BIOS成功的最后一步了。AWDFLASH程序将在屏幕的最底部提示你,按下F1键将重启计算机(热启动),按下F10键将结束此程序。

u盘dos启动盘制作刷BOIS图五
以上的全部内容就是windows之家小编为网友们带来的u盘dos启动盘制作刷BOIS教程,相信聪明机智的网友们都看完了教程,都已经迫不及待的想要去使用制作书BOIS了吧。那小编就把阻止大家了,尽情的去操作吧。扩展阅读windowsxpghost系统教程。






 立即下载
立即下载







 魔法猪一健重装系统win10
魔法猪一健重装系统win10
 装机吧重装系统win10
装机吧重装系统win10
 系统之家一键重装
系统之家一键重装
 小白重装win10
小白重装win10
 杜特门窗管家 v1.2.31 官方版 - 专业的门窗管理工具,提升您的家居安全
杜特门窗管家 v1.2.31 官方版 - 专业的门窗管理工具,提升您的家居安全 免费下载DreamPlan(房屋设计软件) v6.80,打造梦想家园
免费下载DreamPlan(房屋设计软件) v6.80,打造梦想家园 全新升级!门窗天使 v2021官方版,保护您的家居安全
全新升级!门窗天使 v2021官方版,保护您的家居安全 创想3D家居设计 v2.0.0全新升级版,打造您的梦想家居
创想3D家居设计 v2.0.0全新升级版,打造您的梦想家居 全新升级!三维家3D云设计软件v2.2.0,打造您的梦想家园!
全新升级!三维家3D云设计软件v2.2.0,打造您的梦想家园! 全新升级!Sweet Home 3D官方版v7.0.2,打造梦想家园的室内装潢设计软件
全新升级!Sweet Home 3D官方版v7.0.2,打造梦想家园的室内装潢设计软件 优化后的标题
优化后的标题 最新版躺平设
最新版躺平设 每平每屋设计
每平每屋设计 [pCon planne
[pCon planne Ehome室内设
Ehome室内设 家居设计软件
家居设计软件 微信公众号
微信公众号

 抖音号
抖音号

 联系我们
联系我们
 常见问题
常见问题



