最好的u盘pe启动系统安装方法
分类:windows7教程 发布时间:2017-04-24 11:00:01
电脑因为运行慢,中病毒所以有了电脑系统重装,如果用光盘安装系统的方法,如果电脑中还有需要备份的文件软件,那只使用光盘装系统的方法是不可以的,这时就要用u盘pe启动系统来操作了, 那有没有最好的u盘pe启动系统安装方法呢?下面就让系统之家小编给大家介绍最好的u盘pe启动系统安装方法吧。
1.将U盘插在计算机上,里面的文件备份并格式化U盘。打开U盘启动制作工具,此例我们选择普通模式,选择U盘,点击“一键制作成USB启动盘”。
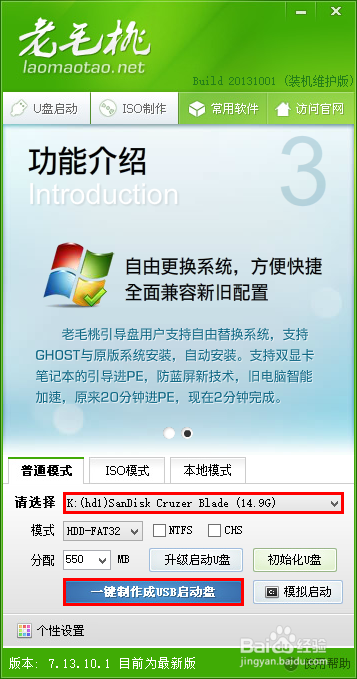
最好的u盘pe启动系统安装方法图1
2.信息提示,了解后点击“确定”按钮。
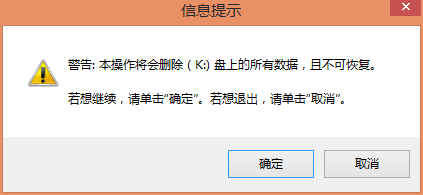
最好的u盘pe启动系统安装方法图2
3.启动器制作过程用户需耐心等待。
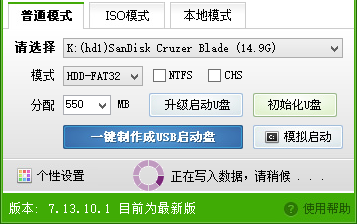
最好的u盘pe启动系统安装方法图3
4.启动盘制作成功的提示,了解后点击“是”即可。
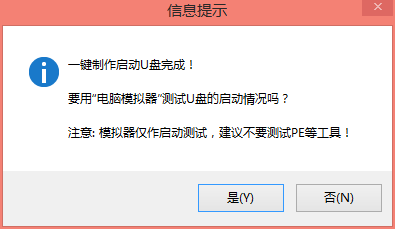
最好的u盘pe启动系统安装方法图4
通过U盘启动盘进行安装系统
将U盘插到计算机上,在启动过程中按U盘启动热键(大部分品牌会用F12,有些品牌的计算机或主板会有别的启动热键,用户可根据品牌百度查找),选择从U盘驱动。
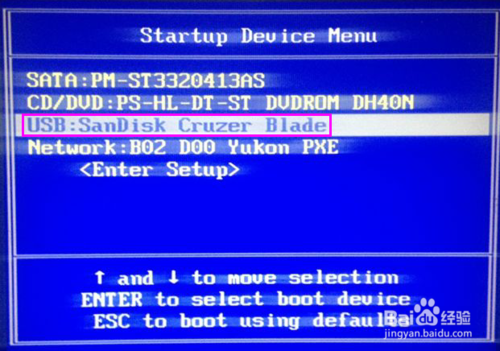
最好的u盘pe启动系统安装方法图5
进入选择登陆系统的界面,我们选择如下图所示PE系统。

最好的u盘pe启动系统安装方法图6
进入系统后我们可以看到如下图所示的桌面,我们可以进我的电脑对C盘文件进行备份。打开“Ghost手动”,进行系统安装。
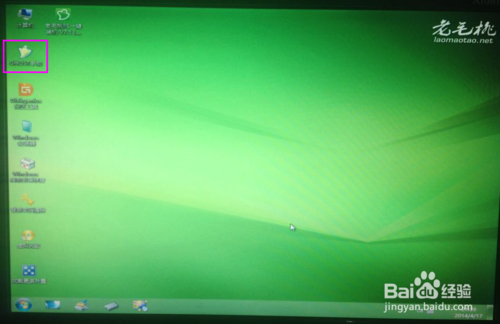
最好的u盘pe启动系统安装方法图7
使用ghost安装系统,是通过把本地的镜像文件安装到分区,路径:“local→partition→from image”。
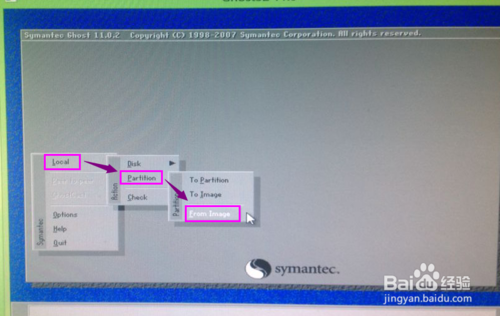
最好的u盘pe启动系统安装方法图8
选择镜像文件安装的位置为本地C盘,此处可参照下面三张图进行操作,找到安装的位置。我个人习惯通过硬盘的大小来区分具体位置。
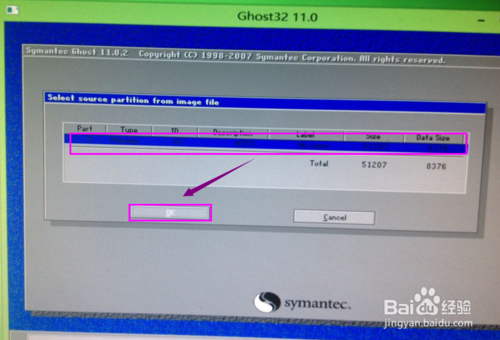
最好的u盘pe启动系统安装方法图9
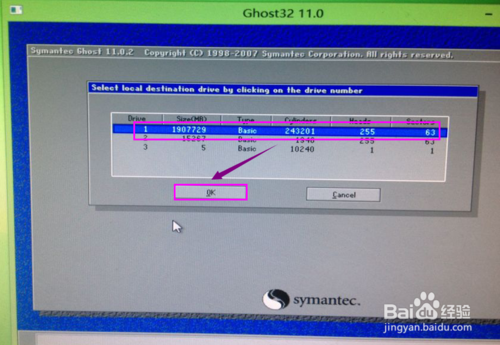
最好的u盘pe启动系统安装方法图10
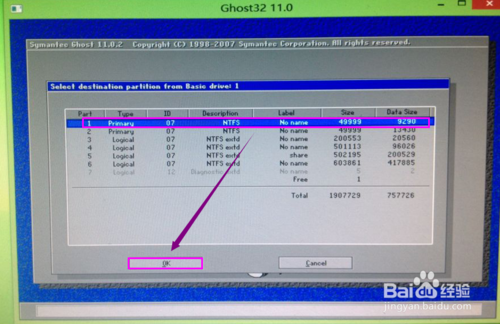
最好的u盘pe启动系统安装方法图11
找到U盘里的之前下载上的Ghost文件。这个过程可以参照下面图例,因为手动Ghost的过程中选择路径的时候可能不会正常显示(乱码),所以我们先从计算机列表里确认好U盘是哪个盘符(此处盘符为U),然后选择到这个盘符为U的驱动器,按照存储的路径一步步找到win7的Ghost镜像文件。
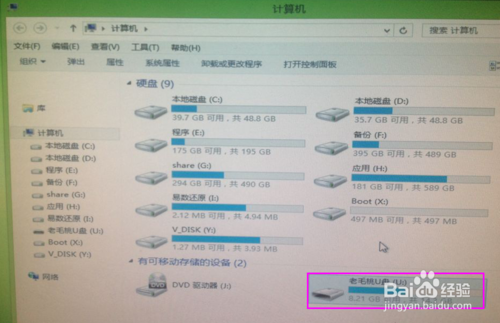
最好的u盘pe启动系统安装方法图12
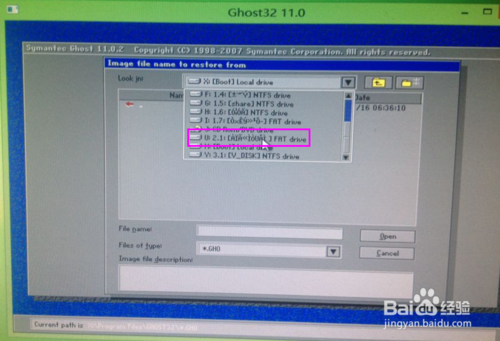
最好的u盘pe启动系统安装方法图13
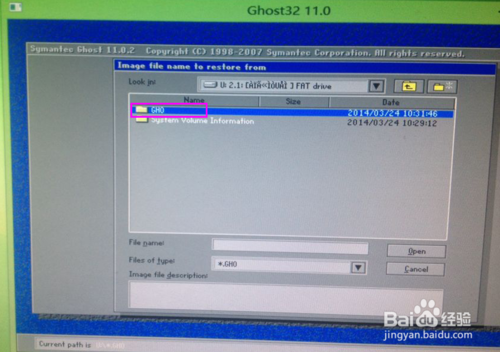
最好的u盘pe启动系统安装方法图14
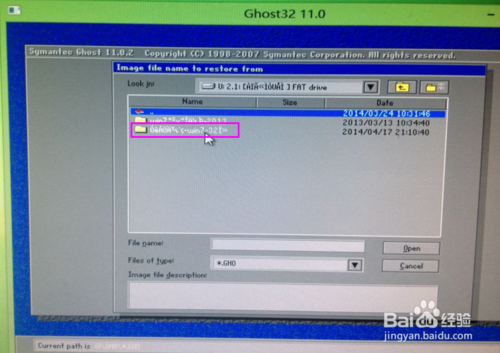
最好的u盘pe启动系统安装方法图15
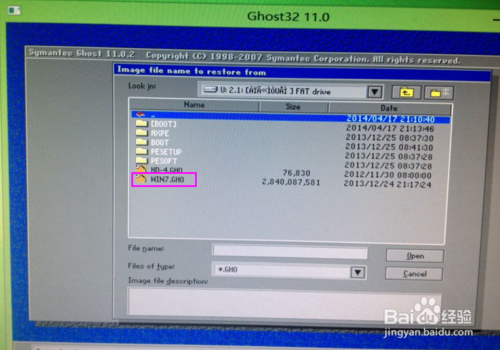
最好的u盘pe启动系统安装方法图16
遇到咨询问题:“是否还原磁盘分区?”,我们可以理解为“是否进行系统安装?”,点“是”即可。
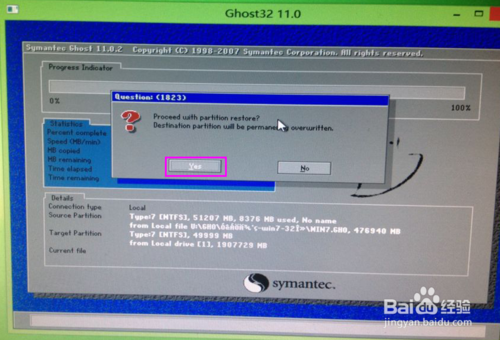
最好的u盘pe启动系统安装方法图17
然后就到了安装的进度界面,这个过程可能花费一段时间,用户需耐心等待,直到100%完成即可。
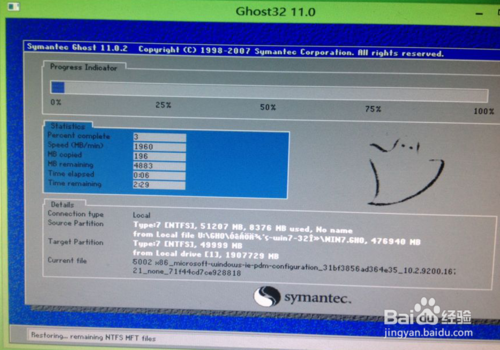
最好的u盘pe启动系统安装方法图18
好了,以上就是全网最最最好的u盘pe启动系统安装方法了,小编推荐你值得拥有,关于最好的u盘pe启动系统安装方法都有了解了吗?其实很简单哦,只要按照步骤来操作就可以了哦,如果大家想了解更多的资讯敬请关注系统之家官网吧。






 立即下载
立即下载







 魔法猪一健重装系统win10
魔法猪一健重装系统win10
 装机吧重装系统win10
装机吧重装系统win10
 系统之家一键重装
系统之家一键重装
 小白重装win10
小白重装win10
 杜特门窗管家 v1.2.31 官方版 - 专业的门窗管理工具,提升您的家居安全
杜特门窗管家 v1.2.31 官方版 - 专业的门窗管理工具,提升您的家居安全 免费下载DreamPlan(房屋设计软件) v6.80,打造梦想家园
免费下载DreamPlan(房屋设计软件) v6.80,打造梦想家园 全新升级!门窗天使 v2021官方版,保护您的家居安全
全新升级!门窗天使 v2021官方版,保护您的家居安全 创想3D家居设计 v2.0.0全新升级版,打造您的梦想家居
创想3D家居设计 v2.0.0全新升级版,打造您的梦想家居 全新升级!三维家3D云设计软件v2.2.0,打造您的梦想家园!
全新升级!三维家3D云设计软件v2.2.0,打造您的梦想家园! 全新升级!Sweet Home 3D官方版v7.0.2,打造梦想家园的室内装潢设计软件
全新升级!Sweet Home 3D官方版v7.0.2,打造梦想家园的室内装潢设计软件 优化后的标题
优化后的标题 最新版躺平设
最新版躺平设 每平每屋设计
每平每屋设计 [pCon planne
[pCon planne Ehome室内设
Ehome室内设 家居设计软件
家居设计软件 微信公众号
微信公众号

 抖音号
抖音号

 联系我们
联系我们
 常见问题
常见问题



