怎么制作u盘为电脑启动盘最简单
分类:windows7教程 发布时间:2017-04-25 15:00:27
怎么制作u盘为电脑启动盘最简单呢?现在u盘安装系统,首先都是制作u盘为电脑启动盘,你们是不是都不会u盘安装系统呢!不要紧!小编就会制作u盘启动盘的方法!那么就让系统之家小编告诉你们怎么制作u盘为电脑启动盘最简单方法吧!
进入好用U盘网站,如下图所示
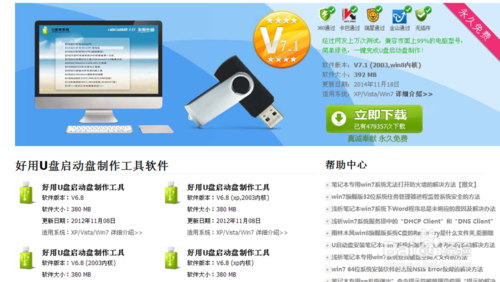
选择好用U盘启动盘制作软件下方,版本:V6.8 (xp,2003内核),如下图所示
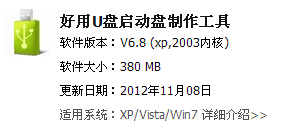
下载地址选择“百度网盘下载”或者“本地下载”,如下图所示

双击“百度网盘下载”,进入下载页面,点击“下载”即可下载,然后选择好下载路径到桌面,等待下载完成即可。

好用U盘图标如下图所示,双击进入安装页面,按步骤一步步做下去,直到安装好为止。

安装好以后桌面上会出现好用U盘软件图标,如下图所示

双击进入软件界面,如下图所示
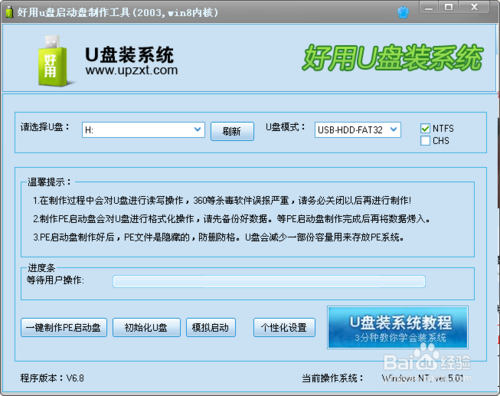
插入您将要制作的U盘,并点击软件下方的“刷新”按钮,程序将自动寻找计算机中的U盘盘符。

选择合适的U盘后,点击右边的“开始制作U盘启动盘”按钮
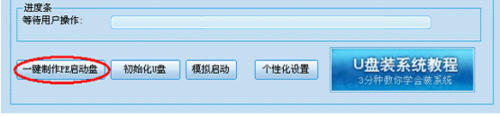
选择合适的U盘后,点击右边的“开始制作U盘启动盘”按钮
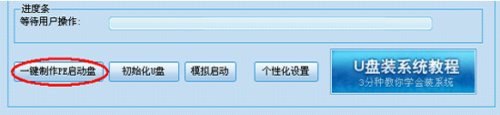
这个时候会弹出一个提示框,提示您是否已经备份好原U盘数据,点击“确定”即可开始制作
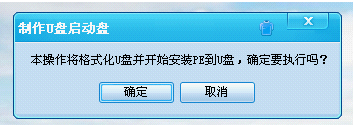
同时将会看到软件左下方的进度条和当前状态提示,如下图所示
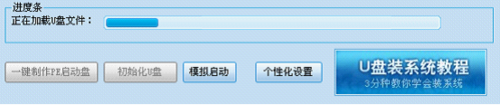
制作完成后就会看到一个提示框和当前状态的变化如下图:(根据版本不同,所需时间可能会不一样。普通版需要1分钟左右的时间,专业版所需时间会稍长。)
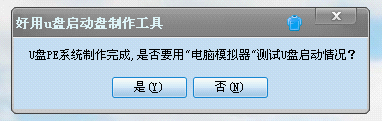
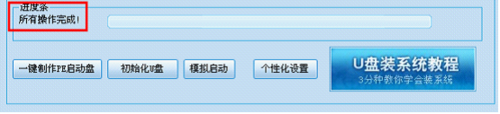
注意:到这一步,我们的U盘启动盘已经制作完成了。但这个时候你去看U盘里面的资料是看不到的。因为我们的产品为了最大限度的避免病毒的侵害,对启动程序目录进行的隐藏,请大家放心使用。
测试U盘启动是否制作成功,这里直接点“是”,会进入模拟启动。
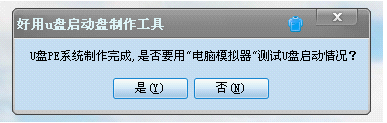
进入模拟启动,如下图所示就可以进行windows7系统安装了!
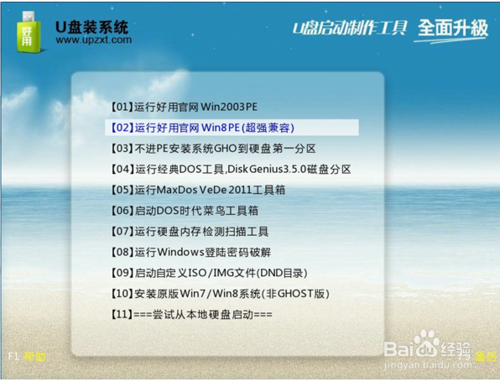
以上全部内容讲述的就是怎么制作u盘为电脑启动盘最简单方法了,u盘安装系统是现在比较流行的安装系统的方法了,如果你们想学会u盘安装系统,那么就得来小编这篇文章学学u盘制作电脑启动盘了,这是u盘安装系统必须的步骤!






 立即下载
立即下载







 魔法猪一健重装系统win10
魔法猪一健重装系统win10
 装机吧重装系统win10
装机吧重装系统win10
 系统之家一键重装
系统之家一键重装
 小白重装win10
小白重装win10
 杜特门窗管家 v1.2.31 官方版 - 专业的门窗管理工具,提升您的家居安全
杜特门窗管家 v1.2.31 官方版 - 专业的门窗管理工具,提升您的家居安全 免费下载DreamPlan(房屋设计软件) v6.80,打造梦想家园
免费下载DreamPlan(房屋设计软件) v6.80,打造梦想家园 全新升级!门窗天使 v2021官方版,保护您的家居安全
全新升级!门窗天使 v2021官方版,保护您的家居安全 创想3D家居设计 v2.0.0全新升级版,打造您的梦想家居
创想3D家居设计 v2.0.0全新升级版,打造您的梦想家居 全新升级!三维家3D云设计软件v2.2.0,打造您的梦想家园!
全新升级!三维家3D云设计软件v2.2.0,打造您的梦想家园! 全新升级!Sweet Home 3D官方版v7.0.2,打造梦想家园的室内装潢设计软件
全新升级!Sweet Home 3D官方版v7.0.2,打造梦想家园的室内装潢设计软件 优化后的标题
优化后的标题 最新版躺平设
最新版躺平设 每平每屋设计
每平每屋设计 [pCon planne
[pCon planne Ehome室内设
Ehome室内设 家居设计软件
家居设计软件 微信公众号
微信公众号

 抖音号
抖音号

 联系我们
联系我们
 常见问题
常见问题



