完整xp系统安装步骤
分类:windows7教程 发布时间:2017-05-03 12:01:29
完整xp系统安装步骤是什么,网友们还是觉得windowsXP系统好用,XP系统稳定,安装,运行速度快,而且游戏兼容性特别好!所以想安装回XP系统去,但是不知道详细xp安装步骤,那么就让系统之家小编告诉你完整xp系统安装步骤。
打开windowsxp操作系统下载页面下载最新版XP镜像文件。把下载好的镜像文件放置硬盘的分区内(除C盘其他磁盘都可以)。
进入PE系统。(可用系统光盘的PE,或者U盘启动PE 如下图1)
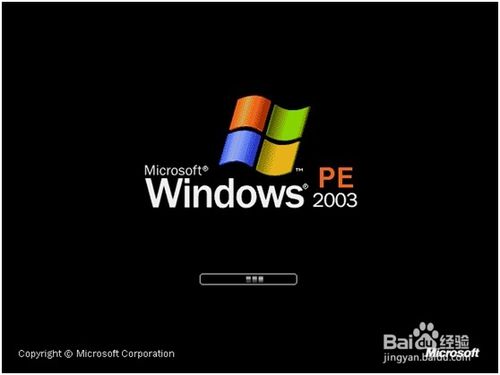
进入PE系统后,启动GHOST镜像还原。(菜单选1-2-3步骤 如下图2)
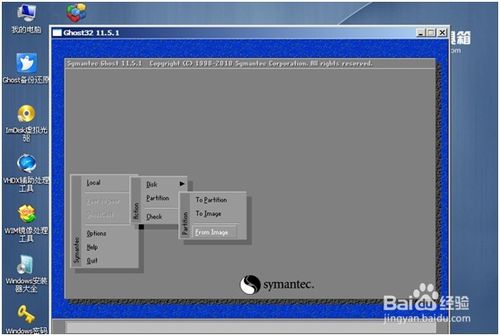
进入还原界面后会提示选择还原镜像。(选择还原镜像,选择前下载放置的镜像 如下图3)
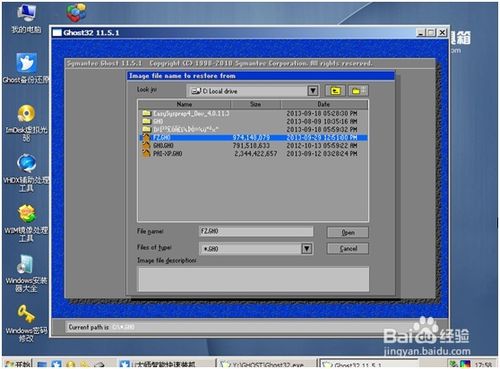
选择还原镜像后,选择还原到的硬盘、分区,(这里要注意,如果选择错会把整个磁盘分区覆盖掉,所以选择的时候要注意查看,特别是多硬盘电脑,多硬盘电脑可以先把其他的硬盘先拔掉留下装系统的硬盘,以免失误弄丢数据。本例应选第二个(硬盘)。如下图4)
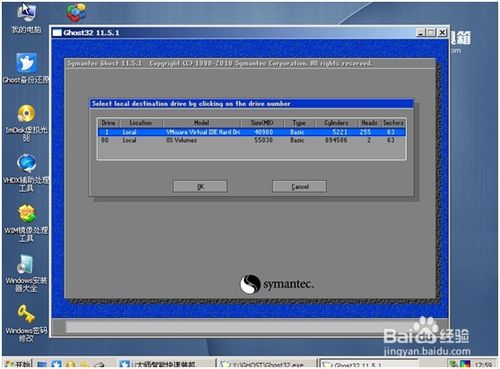
选好硬盘后选分区,一般情况下都是第一分区为系统分区。如下图5
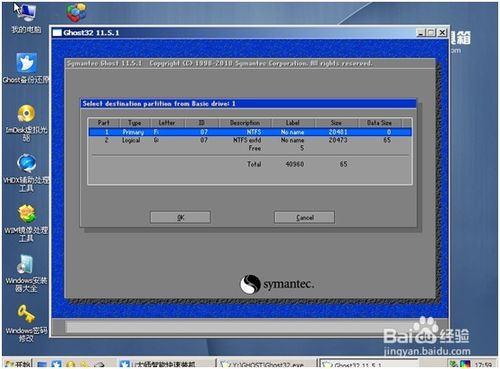
选好后选是(yes)。开始还原系统。如下图6
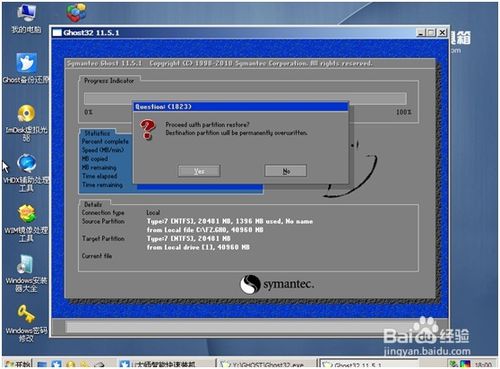
系统镜像还原完毕后会提示重新启动,重启系统开始安装(如下图7)。
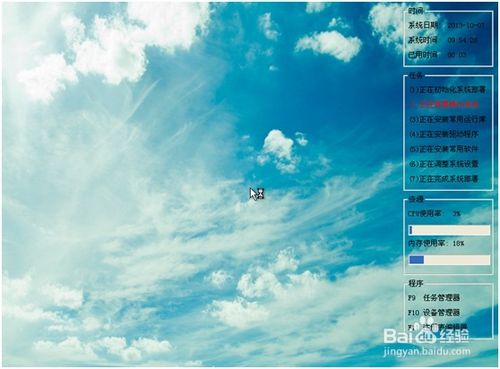
按照自己的需求设置安装向导,一般选择默认,直接下一步。(如下图8)
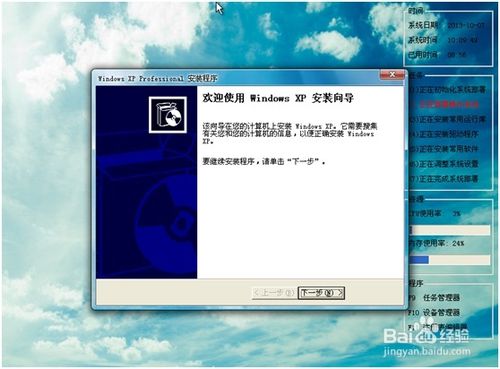
设置完向导后,系统自动安装驱动。(如下图9)
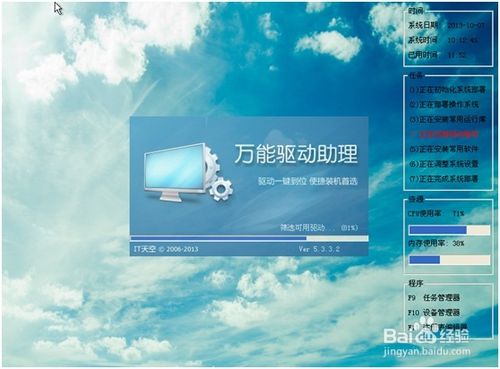
安装完后,系统自动重启进入系统界面,安装系统大功告成!(如下图10)
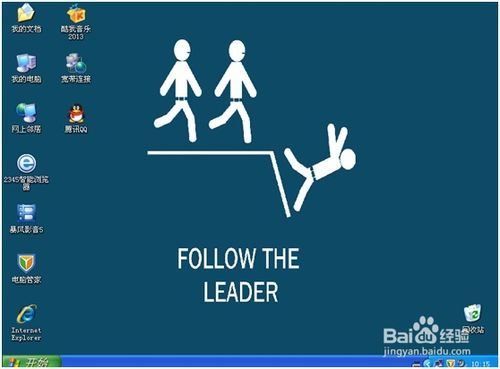
综上所述,这就是系统之家重装大师小编给你们带来的最完整xp系统安装步骤,只要你们跟着系统之家小编这个xp安装步骤走,不到一个小时的时间,你们就能安装windowsXP系统成功了,这就是最好的xp安装步骤,没有谁的教程比小编的好了!






 立即下载
立即下载







 魔法猪一健重装系统win10
魔法猪一健重装系统win10
 装机吧重装系统win10
装机吧重装系统win10
 系统之家一键重装
系统之家一键重装
 小白重装win10
小白重装win10
 杜特门窗管家 v1.2.31 官方版 - 专业的门窗管理工具,提升您的家居安全
杜特门窗管家 v1.2.31 官方版 - 专业的门窗管理工具,提升您的家居安全 免费下载DreamPlan(房屋设计软件) v6.80,打造梦想家园
免费下载DreamPlan(房屋设计软件) v6.80,打造梦想家园 全新升级!门窗天使 v2021官方版,保护您的家居安全
全新升级!门窗天使 v2021官方版,保护您的家居安全 创想3D家居设计 v2.0.0全新升级版,打造您的梦想家居
创想3D家居设计 v2.0.0全新升级版,打造您的梦想家居 全新升级!三维家3D云设计软件v2.2.0,打造您的梦想家园!
全新升级!三维家3D云设计软件v2.2.0,打造您的梦想家园! 全新升级!Sweet Home 3D官方版v7.0.2,打造梦想家园的室内装潢设计软件
全新升级!Sweet Home 3D官方版v7.0.2,打造梦想家园的室内装潢设计软件 优化后的标题
优化后的标题 最新版躺平设
最新版躺平设 每平每屋设计
每平每屋设计 [pCon planne
[pCon planne Ehome室内设
Ehome室内设 家居设计软件
家居设计软件 微信公众号
微信公众号

 抖音号
抖音号

 联系我们
联系我们
 常见问题
常见问题



