win10用微软账户登录的具体操作方法
分类:windows7教程 发布时间:2017-05-12 18:01:12
大家一定很想知道win10用微软账户登录的方法是什么吧?windows之家小编刚好对win10账户登录有一定的研究,所以今天就要给大家来讲一讲win10账户登录的那些事。如果大家感兴趣的话,下面小编就给大家带来win10用微软账户登录的具体操作方法吧。
在桌面点击开始菜单,然后再点击电脑设置。
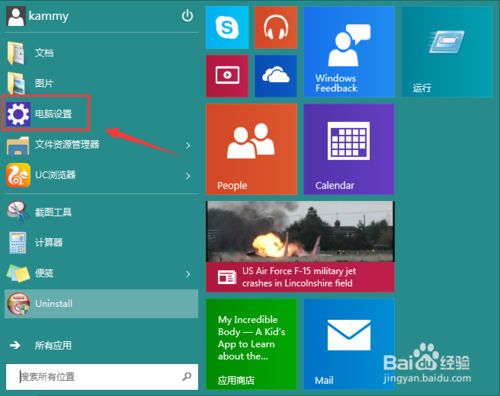
win10用微软账户登录的具体操作方法图1
点击用户和账户
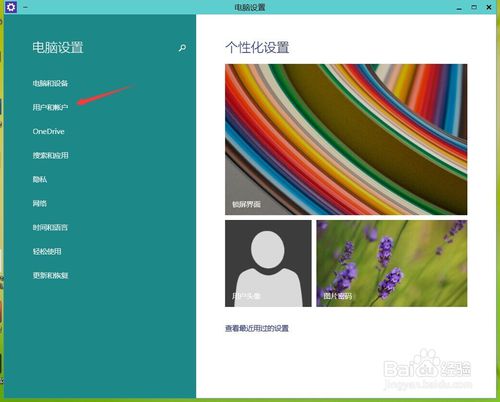
win10用微软账户登录的具体操作方法图2
用户和账户这里点其它用户,然后添加用户
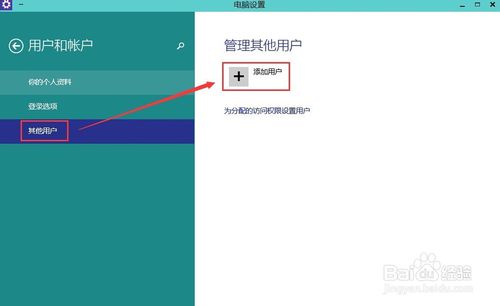
win10用微软账户登录的具体操作方法图3
输入你的微软邮箱账号到这里然后点下一步
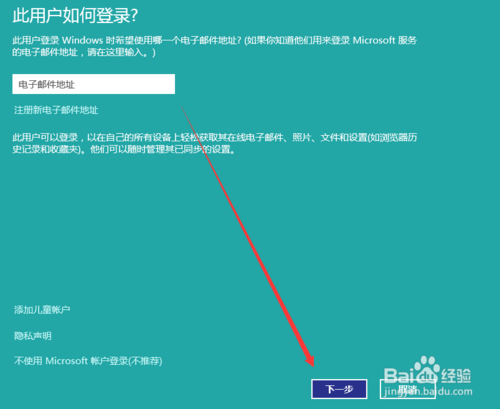
win10用微软账户登录的具体操作方法图4

win10用微软账户登录的具体操作方法图5
推荐阅读:win8中文版系统下载。
添加用户,完成。
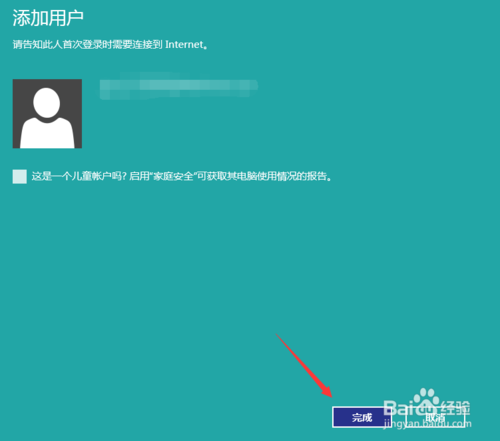
win10用微软账户登录的具体操作方法图6
再次到登陆的界面,然后就可以看到微软Microsoft的帐户。选择这个账户登陆它就是网络账户。
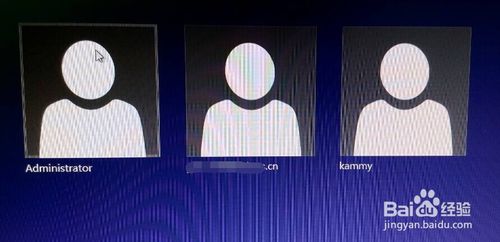
win10用微软账户登录的具体操作方法图7
再输入账号密码。
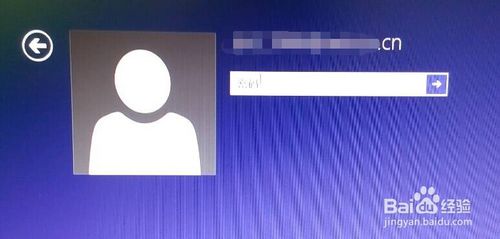
win10用微软账户登录的具体操作方法图8
如果有收取代码的邮件就收一下邮件。我以前注册的时候不记得接收邮件的邮箱。我点的是暂时无法执行此操作。

win10用微软账户登录的具体操作方法图9
第一次使用登陆的时间比较外,进入桌面后比较能体现是微软账号登陆的就是右下角的那个图标。
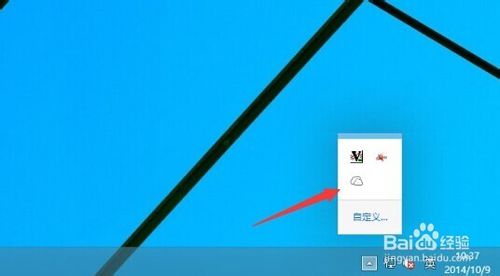
win10用微软账户登录的具体操作方法图10
上述就是win10用微软账户登录的具体操作方法了,大家觉得怎么样呢?是不是一股洪荒之力喷涌而出,让我们情不自禁想要尝试一下呢?总而言之小编觉得这个方法已经是目前最好的方法了,大家如果有需要的话可以尝试一下,肯定对大家有所帮助。






 立即下载
立即下载







 魔法猪一健重装系统win10
魔法猪一健重装系统win10
 装机吧重装系统win10
装机吧重装系统win10
 系统之家一键重装
系统之家一键重装
 小白重装win10
小白重装win10
 杜特门窗管家 v1.2.31 官方版 - 专业的门窗管理工具,提升您的家居安全
杜特门窗管家 v1.2.31 官方版 - 专业的门窗管理工具,提升您的家居安全 免费下载DreamPlan(房屋设计软件) v6.80,打造梦想家园
免费下载DreamPlan(房屋设计软件) v6.80,打造梦想家园 全新升级!门窗天使 v2021官方版,保护您的家居安全
全新升级!门窗天使 v2021官方版,保护您的家居安全 创想3D家居设计 v2.0.0全新升级版,打造您的梦想家居
创想3D家居设计 v2.0.0全新升级版,打造您的梦想家居 全新升级!三维家3D云设计软件v2.2.0,打造您的梦想家园!
全新升级!三维家3D云设计软件v2.2.0,打造您的梦想家园! 全新升级!Sweet Home 3D官方版v7.0.2,打造梦想家园的室内装潢设计软件
全新升级!Sweet Home 3D官方版v7.0.2,打造梦想家园的室内装潢设计软件 优化后的标题
优化后的标题 最新版躺平设
最新版躺平设 每平每屋设计
每平每屋设计 [pCon planne
[pCon planne Ehome室内设
Ehome室内设 家居设计软件
家居设计软件 微信公众号
微信公众号

 抖音号
抖音号

 联系我们
联系我们
 常见问题
常见问题



