装机高手告诉你怎么重做系统
分类:windows7教程 发布时间:2017-07-26 15:58:11
今天推荐一种最简单的安装windows系统方法给大家,这主要是针对不知道怎么重做系统的小白朋友们而准备的,不需要用到光盘,不需要用到盘,就可以重装windows系统了。
如果你是一名小白用户的话,不懂的如何怎么重做系统的话,可以选择本地硬盘重新安装系统的。因为这个方法是不需要借助任何的第三方工具就可以操作的。
一、怎么重做系统?
前提准备
1.保证能够正常进入系统;
2.下载Ghost Win7系统镜像文件;
Ghost Win7系统镜像下载地址:http://www.kkzj.com/
二、怎么重做系统?请看下面的安装步骤
1、将下载好的Ghost Win7系统镜像到本地硬盘上,
这里建议下载到D盘上。
然后打开文件目录,选择文件,
用右键解压到winrar文件。
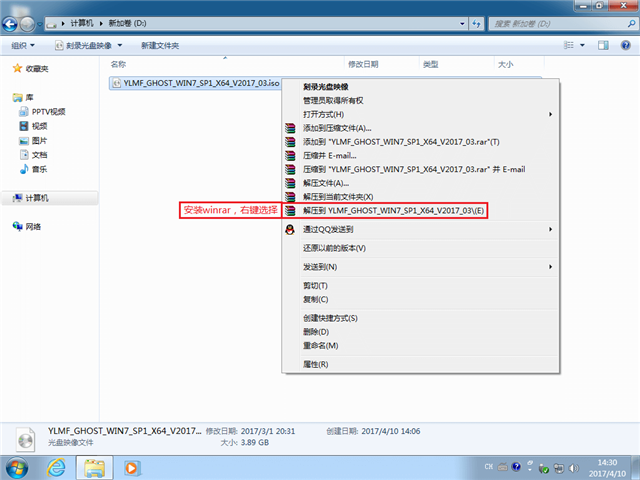
怎么重做系统截图(1)
2、把“WIN7.GHO”
和“GHO镜像安装器”文件,
剪切到磁盘根目录下,
这里选择放在D盘里;
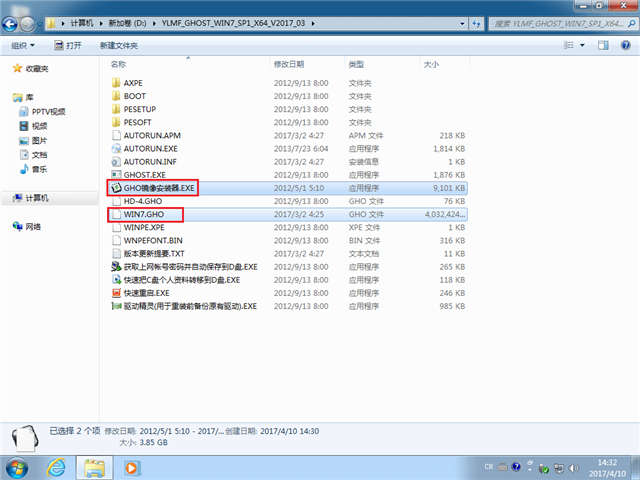
怎么重做系统截图(2)
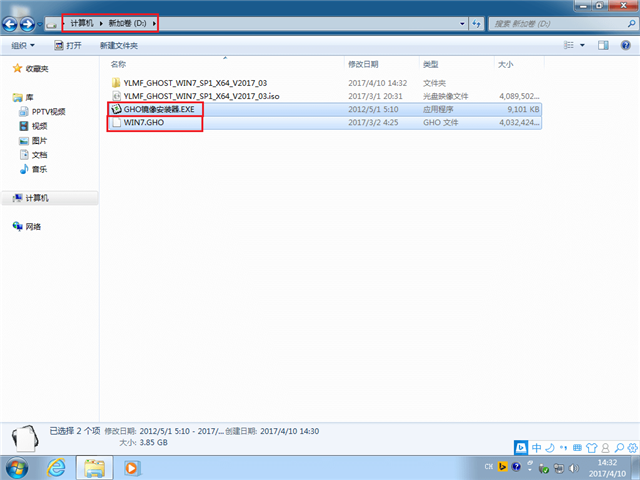
怎么重做系统截图(3)
3、双击“GHO镜像安装器”,
选择“C盘”,
点击执行,如图所示:
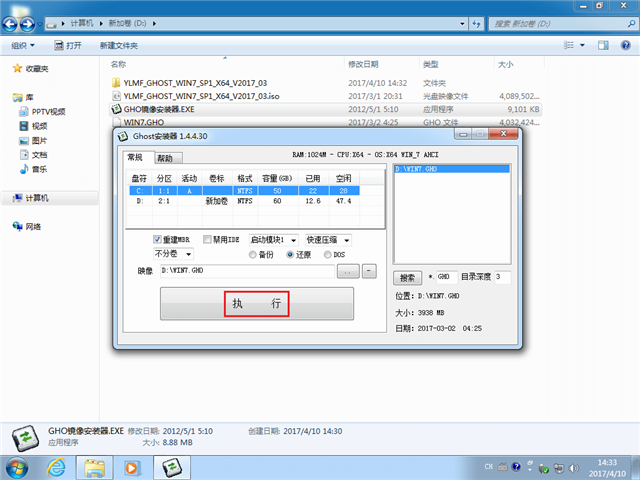
怎么重做系统截图(4)
4、选择“执行后”电脑会自动重启,
格式化C盘,
还原数据;
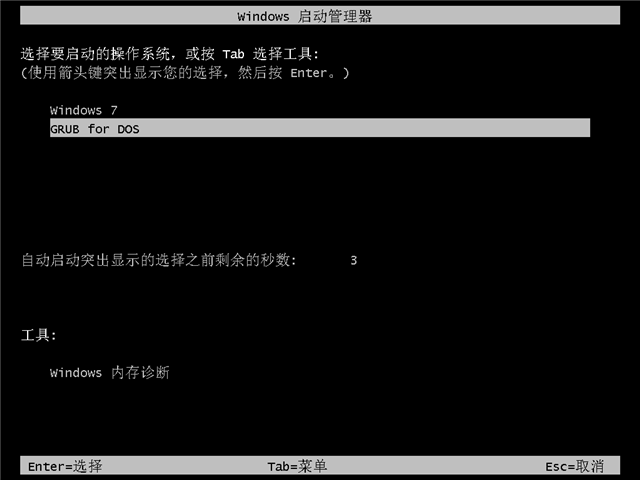
怎么重做系统截图(5)
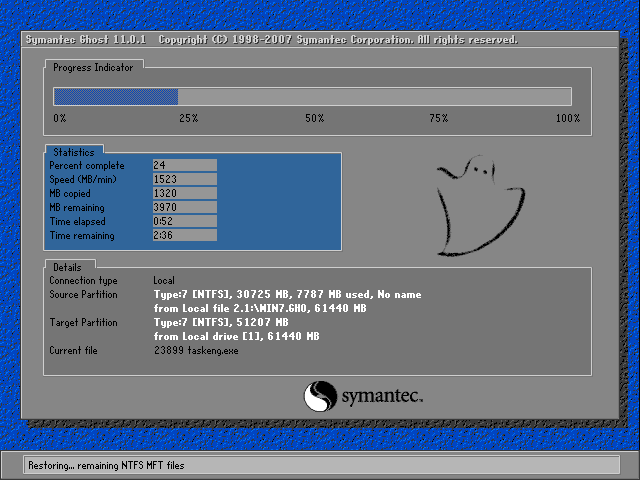
怎么重做系统截图(6)
5、数据还原之后,
自动重启,
进入系统安装界面
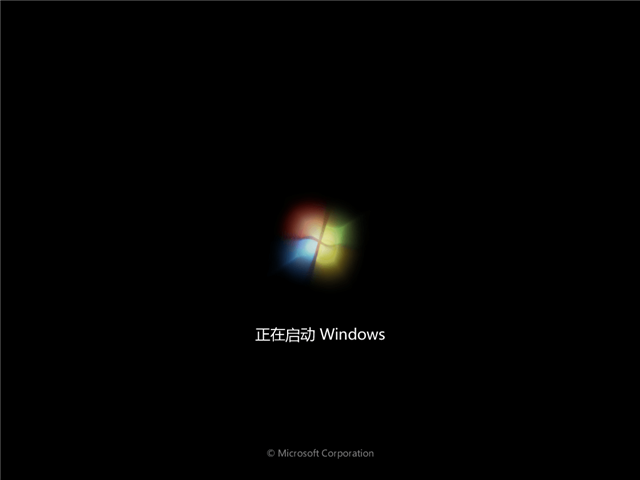
怎么重做系统截图(7)
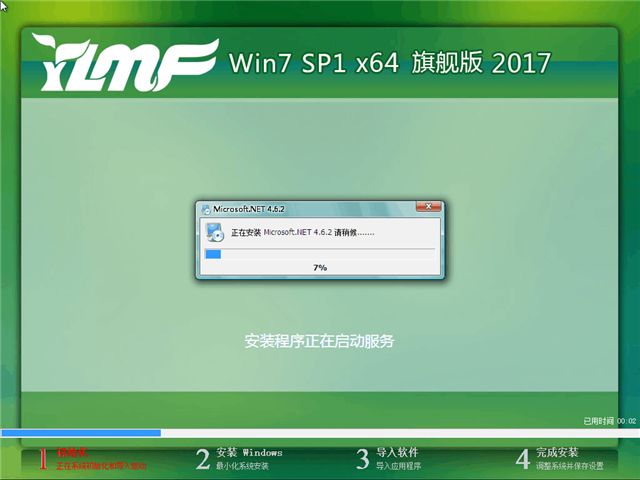
怎么重做系统截图(8)

怎么重做系统截图(9)
6、驱动程序安装完成之后,
再次重启,
进入全新的Win7系统界面;
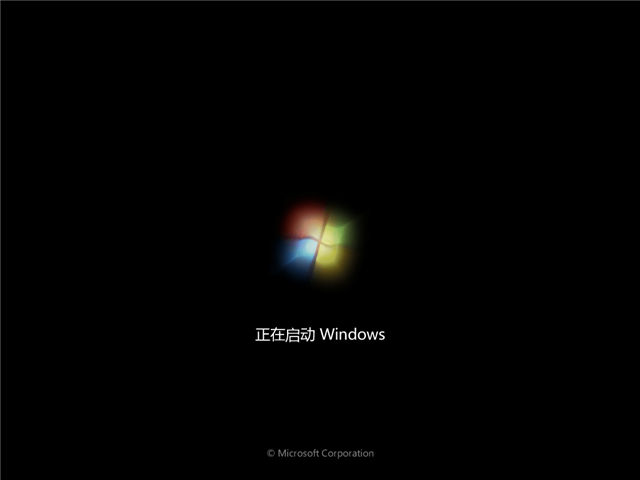
怎么重做系统截图(10)
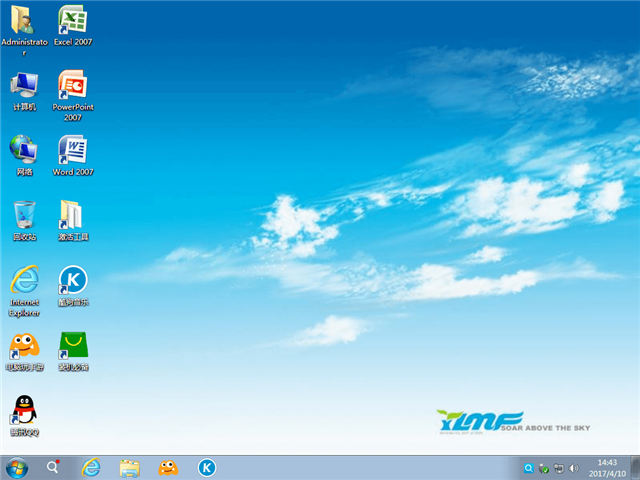
怎么重做系统截图(11)
进入Win7桌面,这样本地硬盘安装Win7系统的步骤就完成了。现在你懂得如何重装系统了吗?
综上所述,这就是关于怎么重做系统的全部内容了。如果在之前,你不懂得如何重做系统的话,可以参考本教程,相信就清楚怎么重装系统了。






 立即下载
立即下载







 魔法猪一健重装系统win10
魔法猪一健重装系统win10
 装机吧重装系统win10
装机吧重装系统win10
 系统之家一键重装
系统之家一键重装
 小白重装win10
小白重装win10
 杜特门窗管家 v1.2.31 官方版 - 专业的门窗管理工具,提升您的家居安全
杜特门窗管家 v1.2.31 官方版 - 专业的门窗管理工具,提升您的家居安全 免费下载DreamPlan(房屋设计软件) v6.80,打造梦想家园
免费下载DreamPlan(房屋设计软件) v6.80,打造梦想家园 全新升级!门窗天使 v2021官方版,保护您的家居安全
全新升级!门窗天使 v2021官方版,保护您的家居安全 创想3D家居设计 v2.0.0全新升级版,打造您的梦想家居
创想3D家居设计 v2.0.0全新升级版,打造您的梦想家居 全新升级!三维家3D云设计软件v2.2.0,打造您的梦想家园!
全新升级!三维家3D云设计软件v2.2.0,打造您的梦想家园! 全新升级!Sweet Home 3D官方版v7.0.2,打造梦想家园的室内装潢设计软件
全新升级!Sweet Home 3D官方版v7.0.2,打造梦想家园的室内装潢设计软件 优化后的标题
优化后的标题 最新版躺平设
最新版躺平设 每平每屋设计
每平每屋设计 [pCon planne
[pCon planne Ehome室内设
Ehome室内设 家居设计软件
家居设计软件 微信公众号
微信公众号

 抖音号
抖音号

 联系我们
联系我们
 常见问题
常见问题



