windows7系统安装图文详解
分类:windows7教程 发布时间:2017-08-01 13:58:25
安装系统直到现在已经不是装机人员的专利了,现在的安装系统的行列已经被很多的电脑小白占据了,无数的电脑小白的加入说明安装方法已经越来越简单了,但是还是有很多的用户不知道如何使用windows7系统安装。
市面上现在有很多关于安装win7系统的方法,但是那么方法内容很多都是不完整的,那我们应该如何挑选完整的windows7系统安装教程呢?看到大家挑不到一种比较完整的教程,那今天我就来为大家介绍一种windows7系统安装方法吧。
w7系统安装步骤:
1、选择安装语言格式,如图所示
点击“下一步”。

windows7系统安装截图(1)
2、准备安装
点击“现在安装”。

windows7系统安装截图(2)
3、安装启动,稍等片刻。

windows7系统安装截图(3)
4、勾选“我接受许可条款”复选框
点击“下一步”。
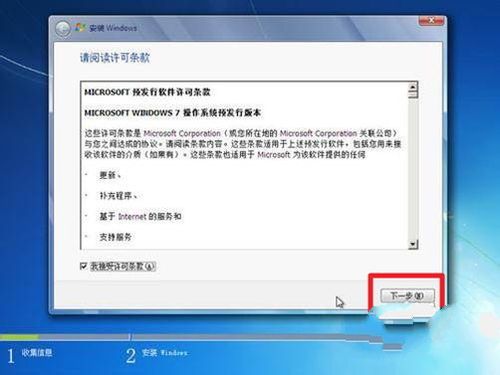
windows7系统安装截图(4)
5、如果系统崩溃,请点击“自定义”
如果升级为Win7系统,请点击“升级”,如图所示。

windows7系统安装截图(5)
6、如果没有分区,则继续
这里的则是没有分区的。
如果磁盘已经分区
请点击幻灯片按钮跳过。
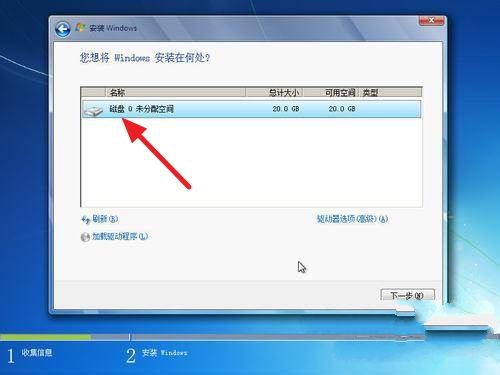
windows7系统安装截图(6)
7、点击“高级”。
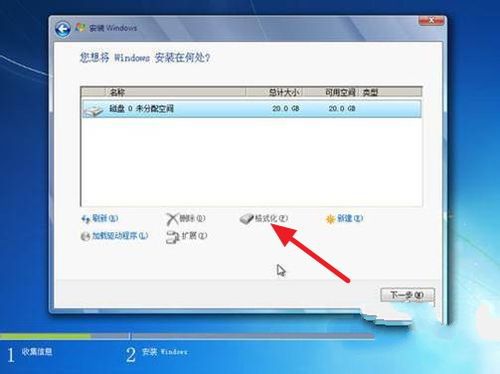
windows7系统安装截图(7)
8、点击“下一步”
安装过程大约需要几十分钟。
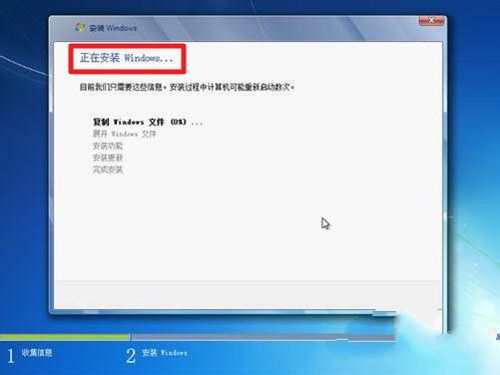
windows7系统安装截图(8)
9、安装完成,启动系统服务。

windows7系统安装截图(9)
10、接着重新启动,即可看到win7系统的画面。
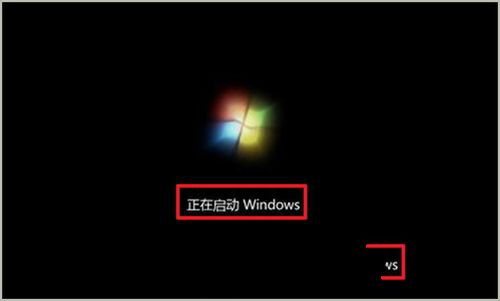
windows7系统安装截图(10)
11、安装程序检查性能。

windows7系统安装截图(11)
输入个人信息。
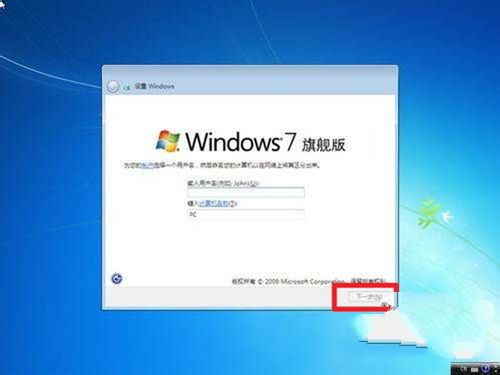
windows7系统安装截图(12)
设置密码。

windows7系统安装截图(13)
激活密钥。

windows7系统安装截图(14)
开启自动更新。
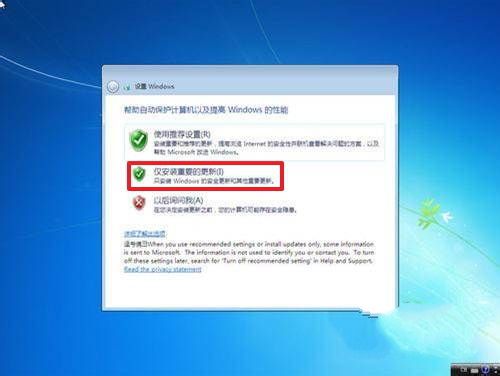
windows7系统安装截图(15)
调整时间。

windows7系统安装截图(16)
配置网络。
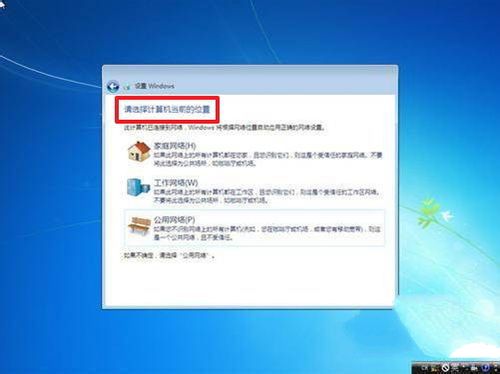
windows7系统安装截图(17)
上面就是最详细的windows7系统安装的图文详解了,通过这篇windows7系统安装教程,我们可以发现安装win7系统的方法还是非常简单的,很多的用户不懂安装原理,所以以为系统安装windows7是一种非常难的事情,可以事实上,只要我们理解就是一种可以理解的事情。






 立即下载
立即下载







 魔法猪一健重装系统win10
魔法猪一健重装系统win10
 装机吧重装系统win10
装机吧重装系统win10
 系统之家一键重装
系统之家一键重装
 小白重装win10
小白重装win10
 杜特门窗管家 v1.2.31 官方版 - 专业的门窗管理工具,提升您的家居安全
杜特门窗管家 v1.2.31 官方版 - 专业的门窗管理工具,提升您的家居安全 免费下载DreamPlan(房屋设计软件) v6.80,打造梦想家园
免费下载DreamPlan(房屋设计软件) v6.80,打造梦想家园 全新升级!门窗天使 v2021官方版,保护您的家居安全
全新升级!门窗天使 v2021官方版,保护您的家居安全 创想3D家居设计 v2.0.0全新升级版,打造您的梦想家居
创想3D家居设计 v2.0.0全新升级版,打造您的梦想家居 全新升级!三维家3D云设计软件v2.2.0,打造您的梦想家园!
全新升级!三维家3D云设计软件v2.2.0,打造您的梦想家园! 全新升级!Sweet Home 3D官方版v7.0.2,打造梦想家园的室内装潢设计软件
全新升级!Sweet Home 3D官方版v7.0.2,打造梦想家园的室内装潢设计软件 优化后的标题
优化后的标题 最新版躺平设
最新版躺平设 每平每屋设计
每平每屋设计 [pCon planne
[pCon planne Ehome室内设
Ehome室内设 家居设计软件
家居设计软件 微信公众号
微信公众号

 抖音号
抖音号

 联系我们
联系我们
 常见问题
常见问题



