-
小编告诉你路由器怎么设置
- 2017-10-17 13:17:15 来源:windows10系统之家 作者:爱win10
路由器是连接因特网中各局域网、广域网的设备,它会根据信道的情况自动选择和设定路由,以最佳路径,按前后顺序发送信号的设备,那么路由器怎么设置才能上网呢?小编会在这里给大家介绍路由器的设置方法。
路由器怎么设置是很多用户的常问问题,毕竟如果你没有一些网络知识想自己手动设置路由器还是很麻烦的,绝大多数的用户都不会,相信大家都会搜索相关的设置教程,小编在这里也给大家介绍路由器的设置方法。希望能帮到各位。
第一步:设备的连接
D-Link路由上一共有5个网线接口,4个是LAN接口,连接电脑的网线就插在这几个口,4个LAN接口的任意一个都可以。还有一个WAN/Internet接口,用来连接modem或者小区宽带的接口。

路由器怎么设置界面1
第二步:设置IP地址
必须要把电脑的ip地址配置在192.168.0.2-192.168.0.254这个范围内的一个地址,否则无法正常配置192.168.0.1路由器。不同的电脑系统在操作上略有不同。
Windows xp系统ip地址设置:
1、鼠标右击“网上邻居”–>选择“属性”打开“本地连接”。

路由器怎么设置界面2
2、鼠标右击“本地连接”–>选择“属性”。

路由器怎么设置界面3
3、点击“Internet协议(TCP/IP)”–>点击“属性”。

路由器怎么设置界面4
4、选择“自动获得ip地址”和“自动获得DNS服务器地址”–>点击“确定”。

路由器怎么设置界面5
Windows 7系统ip地址设置:
1、右击桌面或者开始程序中的“网络”–>选择“属性”–>点击“更改适配器设置”打开“本地连接”。
2、点击“更改适配器设置”。
3、鼠标右击“本地连接”–>选择“属性”。
4、选择“Internet协议版本4(TCP/IPv4)”–>点击“属性”。
5、选择“自动获得ip地址”和“自动获得DNS服务器地址”–>点击“确定”。
Windows 8/10系统电脑ip地址设置:
1、WIN(Windows图标键)+R键,打开运行程序界面,–>输入“ncpa.cpl”–>点击“确定”,打开“以太网”配置界面。
2、鼠标右击“以太网”–>选择“属性”—>选择“Internet协议版本4(TCP/IPv4)”–>点击“属性”(或者双击“Internet协议版本4(TCP/IPv4)”)。
3、勾选”自动获得ip地址”和“自动获得DNS服务器地址”选项–>点击”确定”。
第三步:上网帐号及其它参数设置
1、在浏览器里棉输入192.168.0.1,然后按下回车键,打开192.168.0.1的登陆页面。
2、输入默认的管理帐号:admin,密码:admin(或者是空密码)。
3、点击左侧的“设置向导”。
4、点击“下一步”进行步骤1的设置 。
5、先输入一次“旧密码”—>“新密码”—>“确认新密码”—>“下一步”。
6、“选择时区”,一般选择北京时间—>“下一步”。
7、选择“pppoe”—>“下一步”。
8、输入宽带运营商提供给你的上网帐号和密码,然后点击“下一步”。
9、设置无线Wi-Fi:填写“无线网络ID”(也就是wi-fi的名称)—>“WEP安全方式”建议选择WPA或者WPA2—>填写“密码”(wi-fi连接的验证密码)—>点击“下一步”。
10、点击“重新激活”是刚才的设置生效。
通过上面的设置后,就能正常地通过路由器上网了,以上就是路由器怎么设置的解答,希望对你有帮助。
猜您喜欢
- win10系统如何查看显卡配置2015-06-07
- windows7旗舰版系统重装教程2016-10-30
- 一键装机xp系统如何使用?2017-04-13
- 在线装系统win7安装教程2017-02-16
- 小编告诉你解决电脑无法开机..2017-09-27
- 小编告诉你独立显卡怎么安装..2018-10-18
相关推荐
- 4g内存,小编告诉你手机4g内存和6g内存.. 2018-03-24
- 截屏的快捷键是什么,小编告诉你三星手.. 2018-03-20
- 雨林木风win7旗舰版系统集锦.. 2015-06-26
- Win7帮你监控记录电脑“被使用”.. 2015-01-10
- 笔记本电脑没声音,小编告诉你外星人笔.. 2017-12-19
- win10升级报错代码1049该怎么解决.. 2015-05-31





 系统之家一键重装
系统之家一键重装
 小白重装win10
小白重装win10
 小白系统win8.1 64位纯净专业版下载 v1909
小白系统win8.1 64位纯净专业版下载 v1909 小白系统ghost win7 64位 装机旗舰版201505
小白系统ghost win7 64位 装机旗舰版201505 雨林木风ghost win10 x86专业版v201702
雨林木风ghost win10 x86专业版v201702 深度技术ghost win7 x64 装机版1703
深度技术ghost win7 x64 装机版1703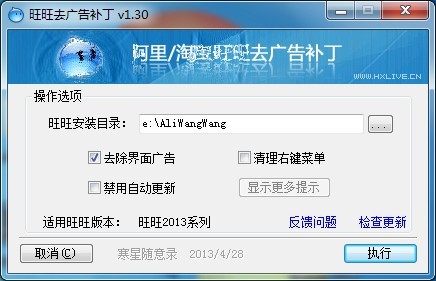 完美去旺旺界面广告 V1.3 绿色版 (一款去除旺旺软件界面广告)
完美去旺旺界面广告 V1.3 绿色版 (一款去除旺旺软件界面广告) 小白系统Ghost windows XP SP3 纯净版201708
小白系统Ghost windows XP SP3 纯净版201708 最新360安全
最新360安全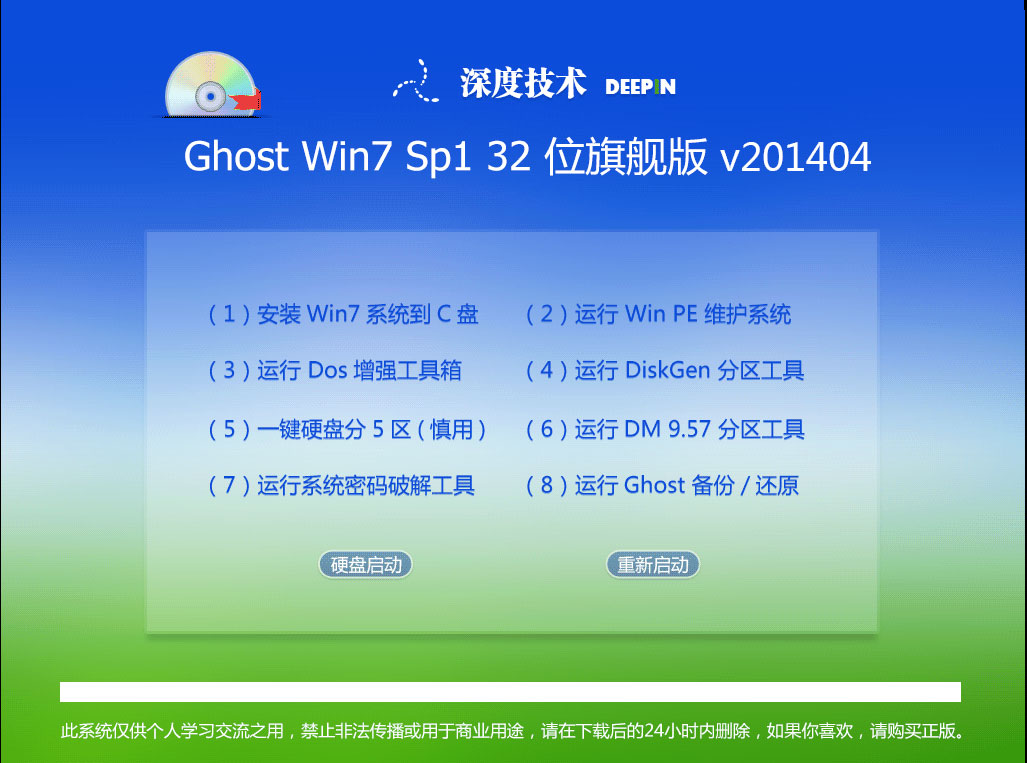 深度技术ghos
深度技术ghos 傲游浏览器测
傲游浏览器测 系统之家ghos
系统之家ghos 电脑公司ghos
电脑公司ghos 最新360云盘
最新360云盘 东方浏览器 v
东方浏览器 v 系统之家Ghos
系统之家Ghos 火狐浏览器(F
火狐浏览器(F 系统之家Ghos
系统之家Ghos VPanda浏览器
VPanda浏览器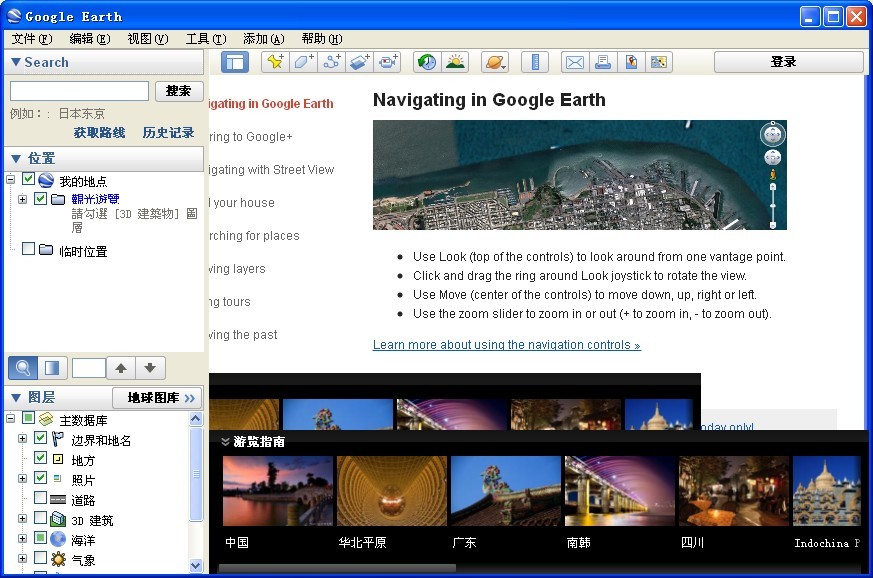 Google Earth
Google Earth 粤公网安备 44130202001061号
粤公网安备 44130202001061号