-
U盘安装xp系统,小编告诉你共享如何安装
- 2017-11-09 12:29:16 来源:windows10系统之家 作者:爱win10
虽然xp系统已经逐渐隐退,但是xp系统的简单经典的操作界面以及良好的兼容性得到大家的肯定,另外很多老旧的电脑只能运行xp系统,有用户想安装xp系统,在网上下载了原版xp系统,但是不知道怎么使用U盘安装,这边小编就来教大家使用U盘安装xp系统的教程步骤。
现在,越来越多的童鞋开始青睐Win10系统。但出于某些原因,大家可能还是需要用到XP系统,这样重装xp系统就成为了不二选择。众所周知,系统由低版本到高版本可以轻松安装,而从高版本到低版本降级就可能会出现各种各样的问题,那么U盘怎么安装xp系统呢?下面,小编就来跟大家分享U盘安装xp系统的方法。
U盘安装xp系统
准备工作:
①制作一个装机版老毛桃u盘启动盘

安装xp系统软件图解1
②下载一个ghost xp系统镜像文件,拷贝到u盘启动盘中

U盘系统软件图解2
安装步骤:
将准备好的老毛桃启动u盘插入电脑USB插口(若是台式机建议将其插入主机箱后置接口),然后重启电脑,等到出现开机画面后按快捷键进入到老毛桃主菜单页面,选择“【02】老毛桃WIN8 PE标准版(新机器)”,按回车键确认

U盘安装xp系统软件图解3
进入pe系统桌面后,鼠标左键双击打开老毛桃PE装机工具,打开主窗口后,点击“浏览”按钮

安装xp系统软件图解4
在弹出的小窗口中,我们打开老毛桃启动u盘,选择iso系统镜像文件,然后点击“打开”

U盘安装xp系统软件图解5
将系统镜像文件添加进来后,在下面的磁盘分区列表中,我们选择C盘作为系统盘,然后点击“确定”

安装xp系统软件图解6
此时会弹出一个提示框,点击“确定”

U盘安装xp系统软件图解7
接下来,程序便开始释放系统镜像文件,这一过程可能需要一段时间,请大家耐心等待。

U盘安装xp系统软件图解8
释放完成后,电脑会自动重启并进入xp系统桌面。

U盘系统软件图解9
以上就是使用老毛桃启动u盘安装xp系统的全部过程。如果有朋友想在电脑上安装xp系统,可以按照上面的步骤进行操作,祝大家安装成功。
猜您喜欢
- 找不到win10桌面进程的原因2017-05-06
- 小编告诉你笔记本解除键盘锁定..2018-10-12
- 怎么用U盘装萝卜家园 ghost xp sp3系..2014-07-24
- 口袋PE易我数据恢复工具找回丢失数据..2014-07-22
- 两台电脑共享文件,小编告诉你两台电脑..2018-05-26
- 回收站数据恢复,小编告诉你回收站数据..2018-08-31
相关推荐
- 电脑公司win7 64位安装方法 2016-10-20
- 苹果笔记本装win7,小编告诉你苹果笔记.. 2018-05-28
- 系统之家W7安装启动失败原因有哪些.. 2016-10-04
- 梦幻西游更新失败怎么办,小编告诉你解.. 2017-12-02
- win10如何限制弹出消息中心 2016-08-14
- windows8系统纯净版64位最新下载.. 2016-12-27





 系统之家一键重装
系统之家一键重装
 小白重装win10
小白重装win10
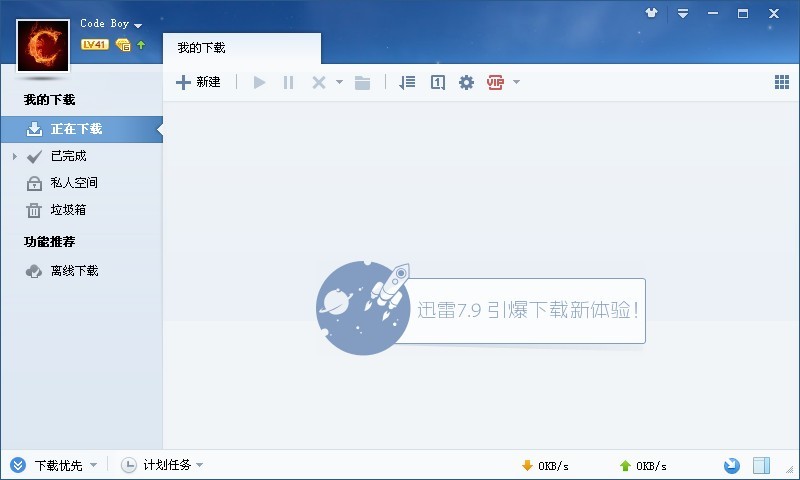 迅雷 v7.9.6.4500 精简去广告版 (迅雷下载器)
迅雷 v7.9.6.4500 精简去广告版 (迅雷下载器) 萝卜家园Windows10系统专业版下载32位 v1903
萝卜家园Windows10系统专业版下载32位 v1903 电玩游戏城1.0.0.8官方正式版
电玩游戏城1.0.0.8官方正式版 雨林木风Ghost Win7 SP1 x64旗舰版系统下载 v1907
雨林木风Ghost Win7 SP1 x64旗舰版系统下载 v1907 大地系统 Ghost Win7 32位专业正版 v2023.04
大地系统 Ghost Win7 32位专业正版 v2023.04 阿云浏览器 v1.8.2官方版
阿云浏览器 v1.8.2官方版 Windows7 雨
Windows7 雨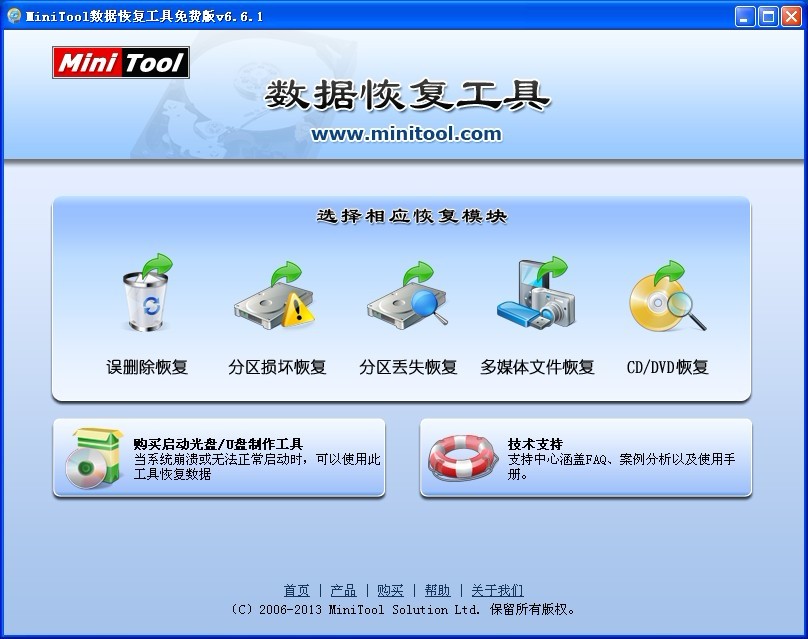 MiniTool数据
MiniTool数据 萝卜家园ghos
萝卜家园ghos 小白系统win1
小白系统win1 系统之家ghos
系统之家ghos 网络电话自动
网络电话自动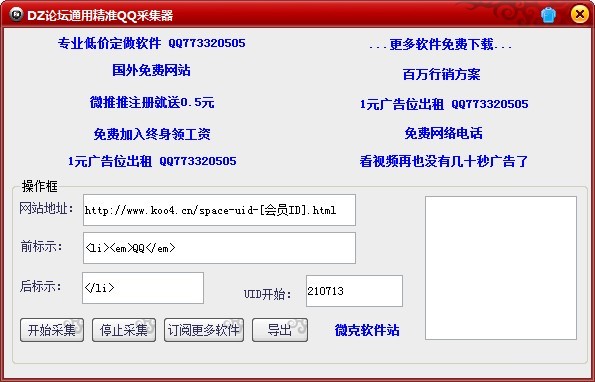 DZ论坛通用精
DZ论坛通用精 萝卜家园Win8
萝卜家园Win8 雨林木风ghos
雨林木风ghos 粤公网安备 44130202001061号
粤公网安备 44130202001061号