win8安装教程,小编告诉你U盘怎么安装win8
分类:windows7教程 发布时间:2018-03-01 10:15:15
Win8系统是一款具有革命性变化的操作系统,独特的metro开始界面和触控式交换系统都让人惊叹不已,使日常的电脑操作更加简单和快捷。因此想要使用win8系统的用户还是有很多的,那么U盘怎么安装win8?下面,小编就来跟大家分享U盘安装win8的操作方法。
U盘在现在使用的比较普及,它随身携带,走到哪插上U盘,一切搞定,而Win8推出也已经有了一段不短的时间了,虽然目前市场占有率还是处于比较低的水平,不过还是有用户装上了Win8系统。那么用户怎么安装win8?现在,小编就跟大家讲解使用U盘安装Win8系统的图文。
U盘怎么安装win8
准备工作:
1、使用u深度u盘启动盘制作工具制作好的启动u盘
2、下载原版win8系统镜像文件
首先,将已经下载好的原版win8系统镜像文件存放在u盘启动盘的目录中
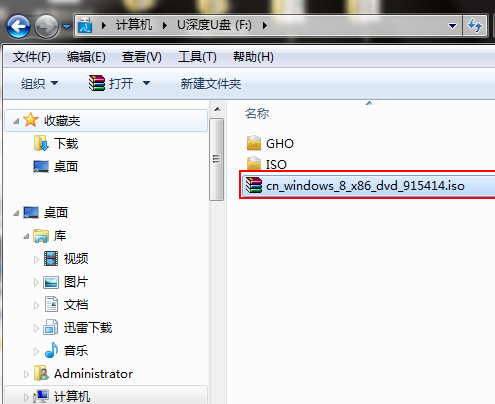
win8系统软件图解1
先将u深度u盘启动盘连接到电脑,重启电脑等待出现开机画面时按下启动快捷键,使用u盘启动盘进入u深度主菜单,选择【02】u深度Win8PE标准版(新机器),按下回车键进入
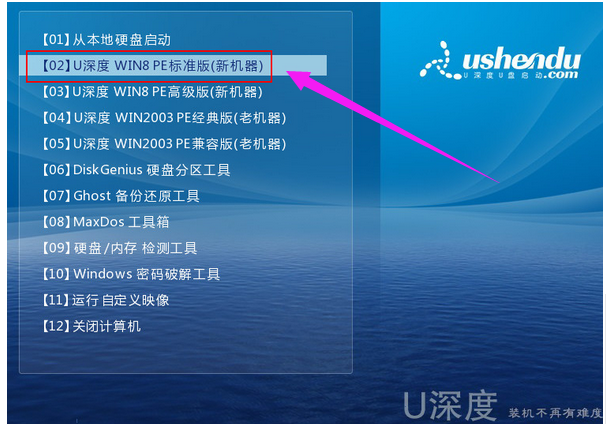
win8系统软件图解2
进入pe后会自启u深度pe装机工具,首先点击"浏览"将保存在u盘的系统镜像添加进来,接着选择c盘作系统盘存放镜像,点击“确定”

安装系统软件图解3
点击"确定"后,系统会弹出格式化提示框,点击"确定"
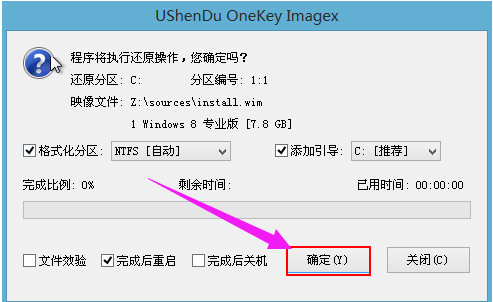
U盘系统软件图解4
系统安装工具会将原版win8系统镜像包释放到所选择的分区当中,

U盘安装系统软件图解5
释放完成后所出现的提示重启窗口中可点击确定或者等待10秒让电脑重新启动
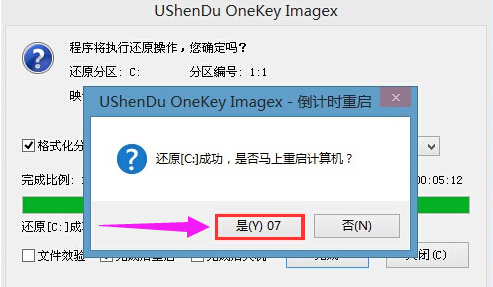
U盘安装系统软件图解6
重启后系统就会自动进行安装,等待完成。
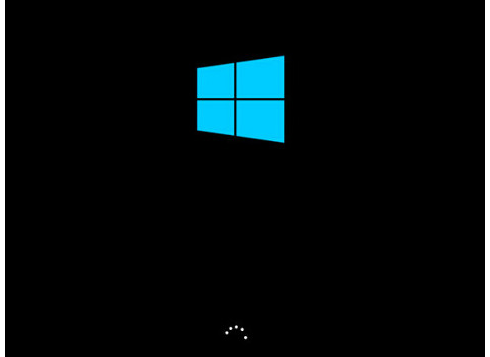
U盘安装系统软件图解7
以上就是使用U盘安装Win8系统的操作流程了。






 立即下载
立即下载







 魔法猪一健重装系统win10
魔法猪一健重装系统win10
 装机吧重装系统win10
装机吧重装系统win10
 系统之家一键重装
系统之家一键重装
 小白重装win10
小白重装win10
 杜特门窗管家 v1.2.31 官方版 - 专业的门窗管理工具,提升您的家居安全
杜特门窗管家 v1.2.31 官方版 - 专业的门窗管理工具,提升您的家居安全 免费下载DreamPlan(房屋设计软件) v6.80,打造梦想家园
免费下载DreamPlan(房屋设计软件) v6.80,打造梦想家园 全新升级!门窗天使 v2021官方版,保护您的家居安全
全新升级!门窗天使 v2021官方版,保护您的家居安全 创想3D家居设计 v2.0.0全新升级版,打造您的梦想家居
创想3D家居设计 v2.0.0全新升级版,打造您的梦想家居 全新升级!三维家3D云设计软件v2.2.0,打造您的梦想家园!
全新升级!三维家3D云设计软件v2.2.0,打造您的梦想家园! 全新升级!Sweet Home 3D官方版v7.0.2,打造梦想家园的室内装潢设计软件
全新升级!Sweet Home 3D官方版v7.0.2,打造梦想家园的室内装潢设计软件 优化后的标题
优化后的标题 最新版躺平设
最新版躺平设 每平每屋设计
每平每屋设计 [pCon planne
[pCon planne Ehome室内设
Ehome室内设 家居设计软件
家居设计软件 微信公众号
微信公众号

 抖音号
抖音号

 联系我们
联系我们
 常见问题
常见问题



