笔记本分盘,小编告诉你笔记本硬盘如何分区
分类:windows7教程 发布时间:2018-03-12 09:21:56
给笔记本电脑的硬盘怎么分区,才能使机器更加稳定,达到比较好的运行速度,万一出现故障时也能迅速恢复,是一个比较复杂的问题。因此,笔记本电脑怎么分区呢?很多的用户没有操作的经验,下面,小编就来跟大家讲解给笔记本硬盘分区的操作步骤。
一般情况下,在电脑正常时都将一个磁盘分成4个分区,但是重装系统后有时候是系统分区C盘太小,数据盘太多或C盘太多,其它数据盘太校甚至还有一个硬盘的所有容量都划分给系统盘使用。面对磁盘分区可能不合理,这时怎么解决呢?分区,下面,小编就来跟大家介绍笔记本硬盘分区的操作流程了。
笔记本硬盘如何分区
右键点击我的电脑,然后选择“管理”
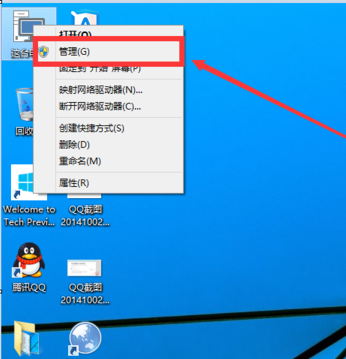
笔记本硬盘系统软件图解1
然后选择磁盘管理。
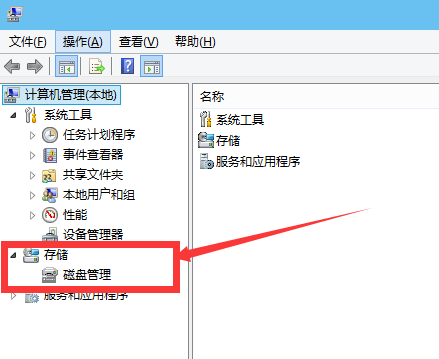
分盘系统软件图解2
进入磁盘管理之后,可以看到我的分区情况。
选择需要进行分区的磁盘,点击右键,然后选择“压缩卷”
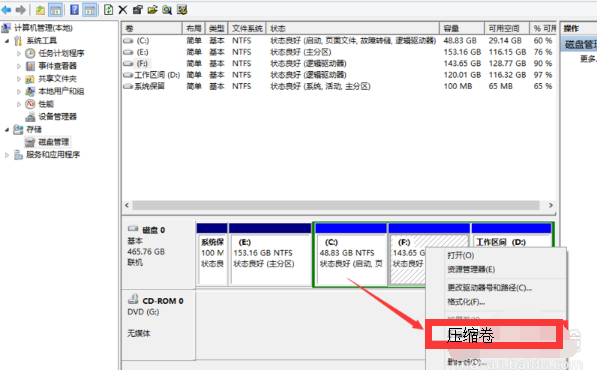
笔记本硬盘系统软件图解3
系统会自动的查询压缩空间,这个时间就需要看电脑的配置。
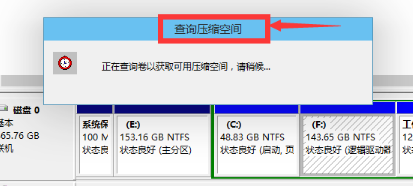
分区系统软件图解4
选择选择好需要压缩空间的大小。点击压缩
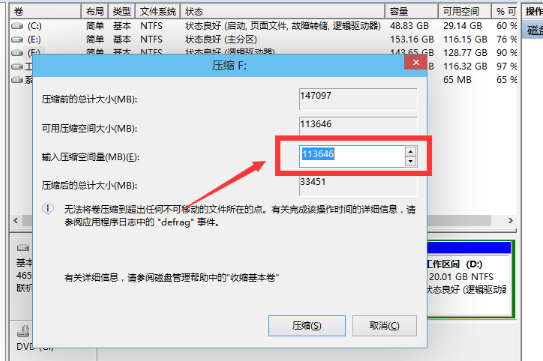
分盘系统软件图解5
等一会,空间就压缩好了。会出现一个可用的空间。这就是我们刚才压缩出来的空间。
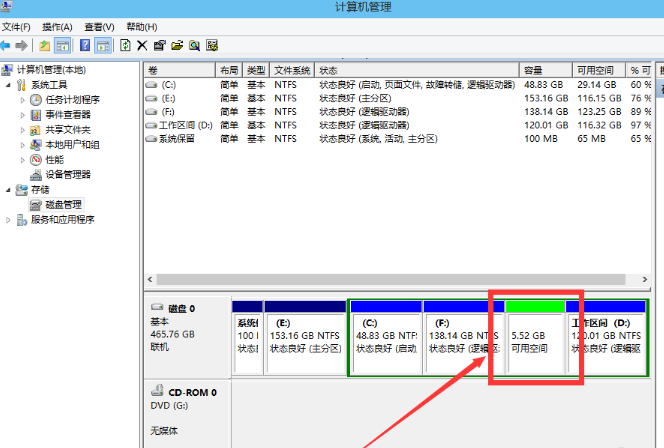
分区系统软件图解6
选中该空白分区,点击右键,选择“新建简单卷”。
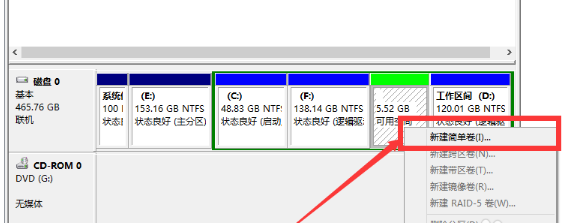
分区系统软件图解7
进入新建简单卷向导,这里直接点击“下一步”
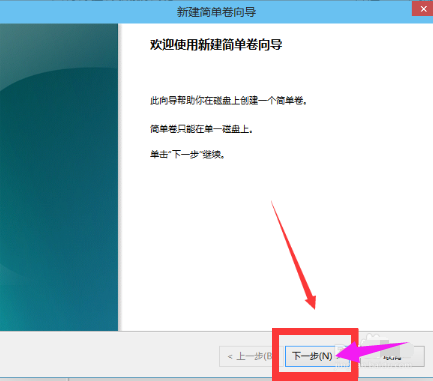
笔记本硬盘系统软件图解8
指定卷的大小,可以输入自己想要的大小。然后点击“下一步”
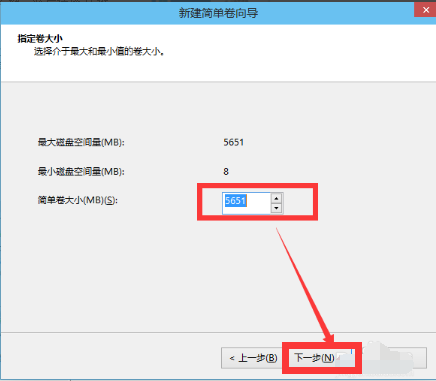
笔记本系统软件图解9
为新建的简单卷,选择盘符
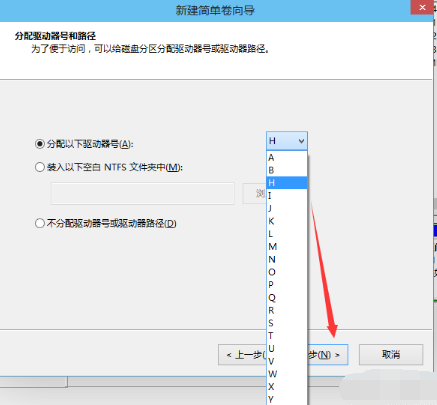
笔记本硬盘系统软件图解10
为新建的简单卷选择磁盘的格式,这里一般选择“NTFS”就好了。
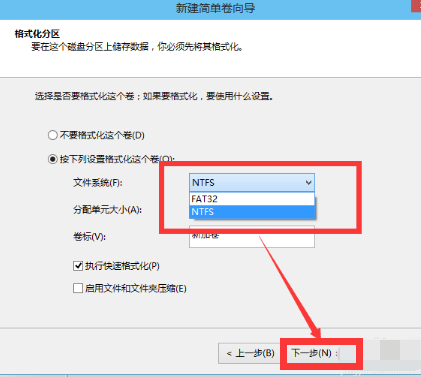
笔记本硬盘系统软件图解11
点击完成。等待一会就好了。
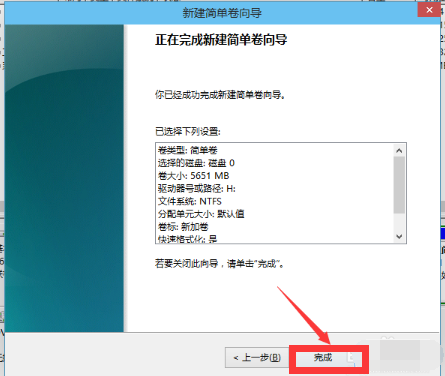
分盘系统软件图解12
以上就是笔记本硬盘分区的操作流程了。






 立即下载
立即下载







 魔法猪一健重装系统win10
魔法猪一健重装系统win10
 装机吧重装系统win10
装机吧重装系统win10
 系统之家一键重装
系统之家一键重装
 小白重装win10
小白重装win10
 杜特门窗管家 v1.2.31 官方版 - 专业的门窗管理工具,提升您的家居安全
杜特门窗管家 v1.2.31 官方版 - 专业的门窗管理工具,提升您的家居安全 免费下载DreamPlan(房屋设计软件) v6.80,打造梦想家园
免费下载DreamPlan(房屋设计软件) v6.80,打造梦想家园 全新升级!门窗天使 v2021官方版,保护您的家居安全
全新升级!门窗天使 v2021官方版,保护您的家居安全 创想3D家居设计 v2.0.0全新升级版,打造您的梦想家居
创想3D家居设计 v2.0.0全新升级版,打造您的梦想家居 全新升级!三维家3D云设计软件v2.2.0,打造您的梦想家园!
全新升级!三维家3D云设计软件v2.2.0,打造您的梦想家园! 全新升级!Sweet Home 3D官方版v7.0.2,打造梦想家园的室内装潢设计软件
全新升级!Sweet Home 3D官方版v7.0.2,打造梦想家园的室内装潢设计软件 优化后的标题
优化后的标题 最新版躺平设
最新版躺平设 每平每屋设计
每平每屋设计 [pCon planne
[pCon planne Ehome室内设
Ehome室内设 家居设计软件
家居设计软件 微信公众号
微信公众号

 抖音号
抖音号

 联系我们
联系我们
 常见问题
常见问题



