电脑运行慢,小编告诉你电脑运行慢怎么解决
分类:windows7教程 发布时间:2018-03-27 13:33:08
使用电脑的人知道,一台电脑如果使用年限过长,多多少少会有运行过慢的原因。每次看到别人的电脑可以很流畅的运行,但自己的电脑却要在原地运转很久,只能干着急。那么在不用重新装系统的前提下,如何提高电脑的运行速度呢?下面,小编就来跟大家讲解电脑运行慢的方法。
很多人的电脑用着用着就出现了变慢的情况,电脑运行一旦变慢,就给日常使用带来了许多的麻烦,很多人都会因为电脑运行缓慢而心烦意乱,处理工作的时候也集中不了精神。面对电脑运行缓慢的情况该怎么办呢?下面,小编就来跟大家分享电脑运行慢的处理技巧。
电脑运行慢怎么解决
当系统变慢的时候,我们想到的就是清理电脑,清理电脑主要包括浏览器和系统的缓存与垃圾文件的清理。
首先,看IE缓存清理:打开IE浏览器,工具——Internet选项。
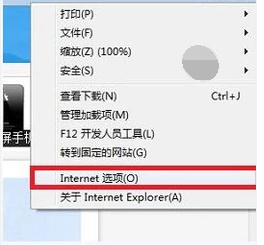
系统运行慢系统软件图解1
点击删除按钮。
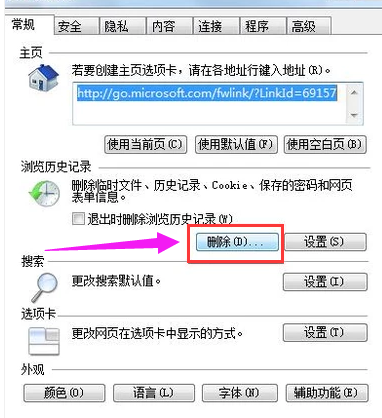
电脑运行慢系统软件图解2
右边勾上你要清理的项目,一般我们都会全部勾上,点击删除,这个时候,如果你很久没有清理过的话,会有点慢,甚至会卡住,不要急,稍等几分钟,就会清理完成的。
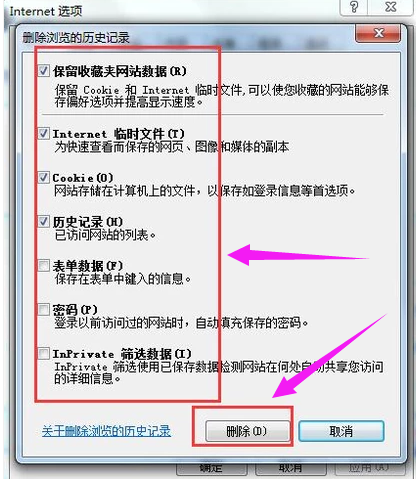
电脑系统软件图解3
另外,可以利用第三方工具来清理,很多软件都有这个功能,这里以【电脑管家】为例。
打开,点击清理垃圾——扫描垃圾——立即清理
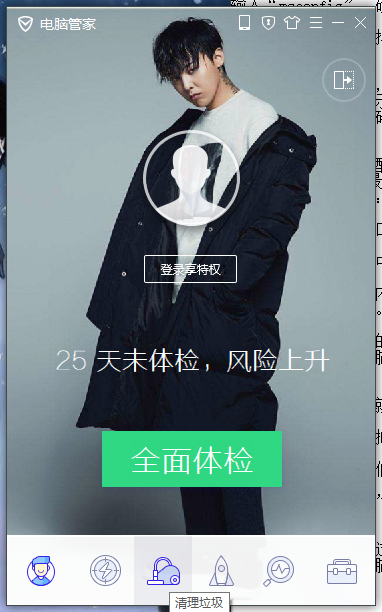
电脑系统软件图解4
随着安装软件的增多,很多软件在安装之后,都是会默认开机启动,这样首先就会导致开机很慢,同样导致开机后占用很多内存空间,但是你也不会用到这些软件,所以就必须处理掉这些开机启动项。
点击:开始,选择:运行。
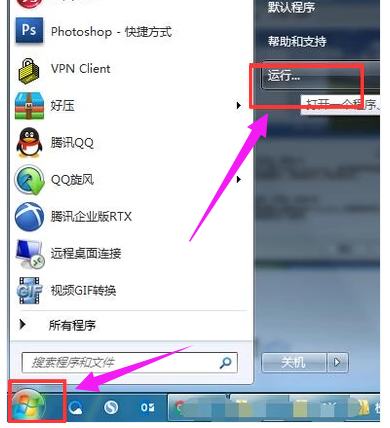
电脑很卡系统软件图解5
输入“msconfig”,确认。
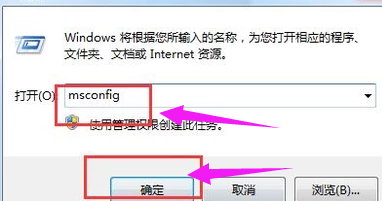
电脑系统软件图解6
点击:启动 ,逐一去掉没必要启动的项目,确定
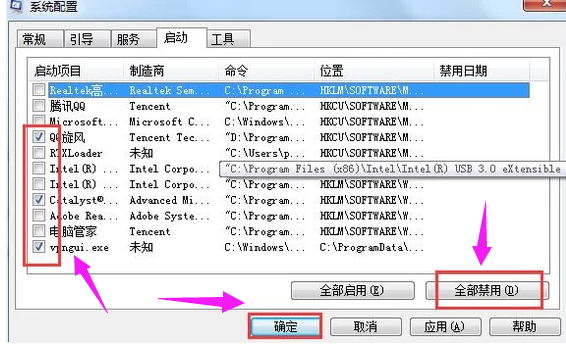
电脑系统软件图解7
使用磁盘碎片整理。
找磁盘碎片整理程序,开始——所有程序——附件——系统工具——磁盘碎片整理程序,选择每一个磁盘,逐一分析与整理,如图所示。
一般情况下,磁盘的碎片整理是需要比较长的时间,需要耐心的等待,最好在电脑空闲的时候,不要运行其它程序,慢慢进行。

电脑很卡系统软件图解8
电脑除了我们看到的配置的物理内存,实质上还有系统的虚拟内存,适当的调整系统的虚拟内存,虚拟内存一般为实际内存的2-3倍最好,有助于系统的提速。
我的电脑,右键选择:属性,点击:高级系统设置。
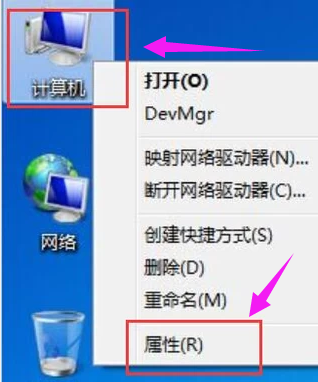
系统运行慢系统软件图解9
接下来在系统属性窗口中,选中“高级”选项卡,点击性能下面的“设置”按钮
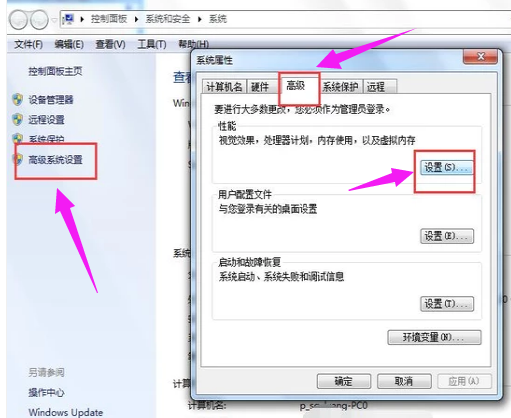
电脑运行慢系统软件图解10
在性能属性窗口中选中“高级”选项卡,然后点击下面的“更改”按钮
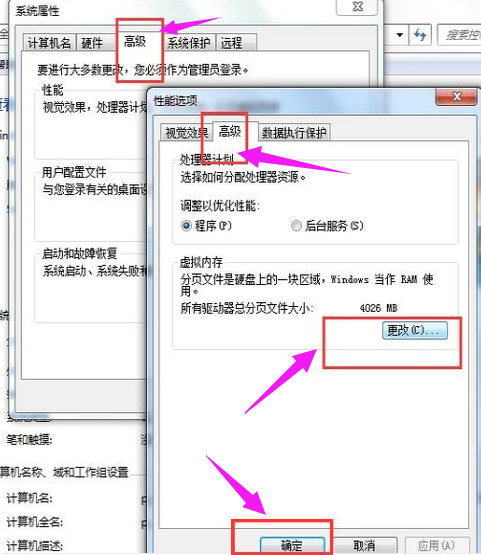
电脑运行慢系统软件图解11
接下来就可以对虚拟内存的大小进行设置了。先取消“自动管理所有驱动器分页文件大小”前面的小勾,然后再选中“自定义大小”。
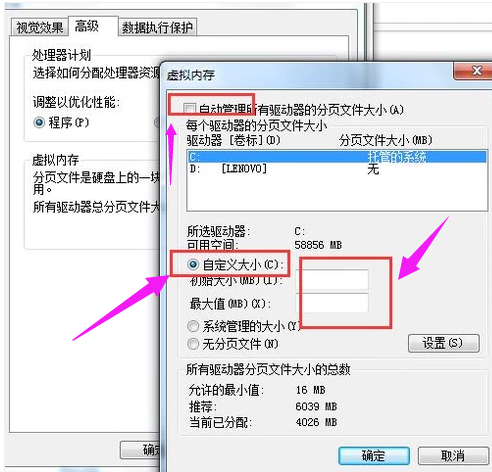
电脑运行慢系统软件图解12
在设置虚拟内存大小的时候,不是越大越好。应该根据我们的实际物理内存来设置,一般是物理实际内存的1.5倍左右。比如我的电脑内存是2G的,建议设置虚拟内存的大小在 2048M到4096M,输入完成以后,点击“设置”按钮
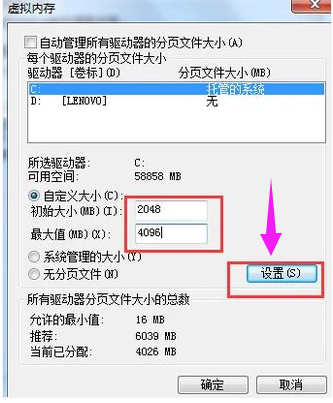
电脑系统软件图解13
设置完成以后,我们就可以看到在 C 盘的虚拟内存大小已经更改为我们设置的大小了。然后点击下方的“确定”按钮,如图所示。
注:我们也可以把虚拟内存分页文件设置在其它盘,比如 D,E盘等,建议设置在 C 盘。
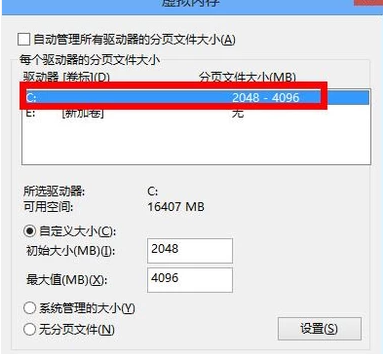
电脑系统软件图解14
接下来系统会提示我们需要重新启动计算机才能使更改生效,再次点击“确定”按钮。

电脑系统软件图解15
最后一路点击“确定”按钮,系统会再次提醒我们“必须立即启动才能生效”。根据自己的需要选择“立即重启或稍后重启”。
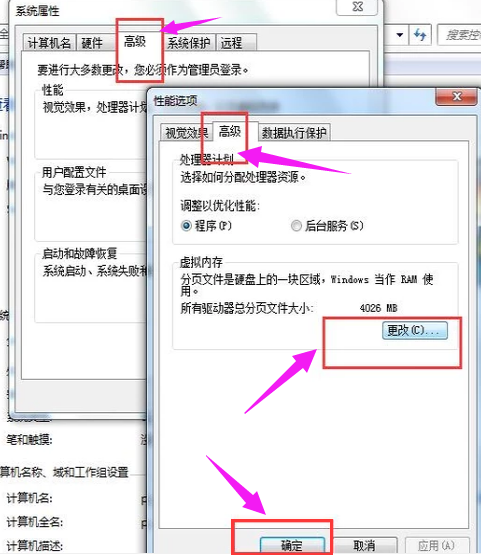
系统运行慢系统软件图解16
以上就是电脑运行慢的解决方案。






 立即下载
立即下载







 魔法猪一健重装系统win10
魔法猪一健重装系统win10
 装机吧重装系统win10
装机吧重装系统win10
 系统之家一键重装
系统之家一键重装
 小白重装win10
小白重装win10
 杜特门窗管家 v1.2.31 官方版 - 专业的门窗管理工具,提升您的家居安全
杜特门窗管家 v1.2.31 官方版 - 专业的门窗管理工具,提升您的家居安全 免费下载DreamPlan(房屋设计软件) v6.80,打造梦想家园
免费下载DreamPlan(房屋设计软件) v6.80,打造梦想家园 全新升级!门窗天使 v2021官方版,保护您的家居安全
全新升级!门窗天使 v2021官方版,保护您的家居安全 创想3D家居设计 v2.0.0全新升级版,打造您的梦想家居
创想3D家居设计 v2.0.0全新升级版,打造您的梦想家居 全新升级!三维家3D云设计软件v2.2.0,打造您的梦想家园!
全新升级!三维家3D云设计软件v2.2.0,打造您的梦想家园! 全新升级!Sweet Home 3D官方版v7.0.2,打造梦想家园的室内装潢设计软件
全新升级!Sweet Home 3D官方版v7.0.2,打造梦想家园的室内装潢设计软件 优化后的标题
优化后的标题 最新版躺平设
最新版躺平设 每平每屋设计
每平每屋设计 [pCon planne
[pCon planne Ehome室内设
Ehome室内设 家居设计软件
家居设计软件 微信公众号
微信公众号

 抖音号
抖音号

 联系我们
联系我们
 常见问题
常见问题



