-
win7宽带连接怎么创建,小编告诉你win7怎么创建宽带连接
- 2018-05-08 09:52:47 来源:windows10系统之家 作者:爱win10
新安装了操作系统,需要重新创建一个网络连接才能正常地上网浏览。很多人由于是别人给安装的系统,而且系统安装之后一般都建立了网络连接,那么win7怎么创建宽带连接?下面,小编就来跟大家分享win7创建宽带连接的操作了。
现如今,电脑已经不是想以前一样的奢侈品了。只要有些能力的,都会给自己家中添置 一台电脑,而有了电脑都会想到联网。现在家家户户都会给自己申请布设宽带。那么win7宽带连接创建的步骤是什么?下面,小编给大家介绍win7创建宽带连接的操作流程了。
win7怎么创建宽带连接
在桌面左下角找到“开始”,点击之后打开开始菜单栏,然后在菜单栏中找到控制面板,一般情况下就在下图中光标停留的位置,点击之后进入下一步。
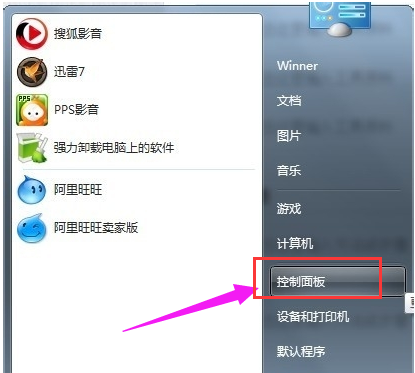
创建连接系统软件图解1
进入控制面板的操作界面,在控制面板中找到“网络和internet”选项,就是下图中红框选中的页面,点击之后,进入下个页面,开始进行宽带连接的设置。

win7系统软件图解2
在弹出的页面中选择“查看网络状态和任务”,然后在弹出的下个页面中,找到下图红框选中的“设置新的连接或网络”,然后点击之后开始进行宽带连接。

宽带连接系统软件图解3
在弹出的页面中选择“连接到Interet”,然后输入新的用户名和密码,给新的连接起个名字,全部完成之后,点击下图中的“连接”按钮即可。

win7系统软件图解4
以上就是win7系统创建新的宽带连接的步骤了。如果用户的网络换了新的网络环境,不知道如何新增宽带连接的时候,可以借鉴一下。
猜您喜欢
- 如何更新无线网卡驱动,小编告诉你笔记..2017-12-08
- 简单几步解决Win7系统提示配置Windows..2015-05-17
- 细说如何设置电脑自动关机..2018-11-27
- 详解win7 32位系统下载雨林木风安装步..2016-08-26
- windows无法U盘启动解决方法2016-09-23
- 键盘驱动不兼容,小编告诉你键盘驱动不..2018-04-14
相关推荐
- win8改win7,小编告诉你win8怎么改为wi.. 2017-12-27
- win7 32位和64位二合一dvd最新下载.. 2017-04-13
- 电脑cpu怎么看 怎么看cpu好坏.. 2015-01-07
- 系统之家win10系统安装方法 2016-11-21
- win7 ghost 32位光盘安装图文教程.. 2017-06-20
- 小编告诉你win10开启guest账户的方法.. 2018-10-27





 系统之家一键重装
系统之家一键重装
 小白重装win10
小白重装win10
 猫头鹰浏览器 v1.1.5.4官方版
猫头鹰浏览器 v1.1.5.4官方版 萝卜家园ghost win8 32位专业版下载v201711
萝卜家园ghost win8 32位专业版下载v201711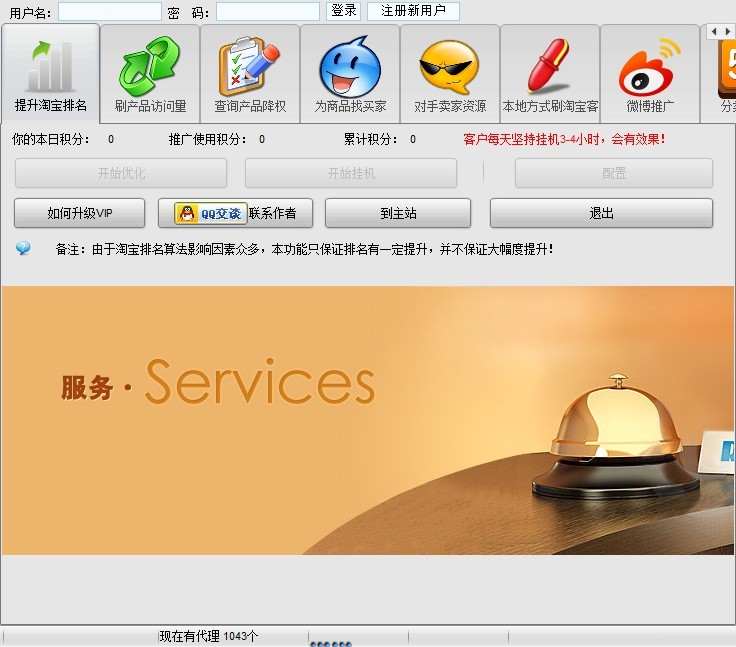 淘宝分析推广软件v1.2.3绿色版(淘宝互联网推广软件)
淘宝分析推广软件v1.2.3绿色版(淘宝互联网推广软件)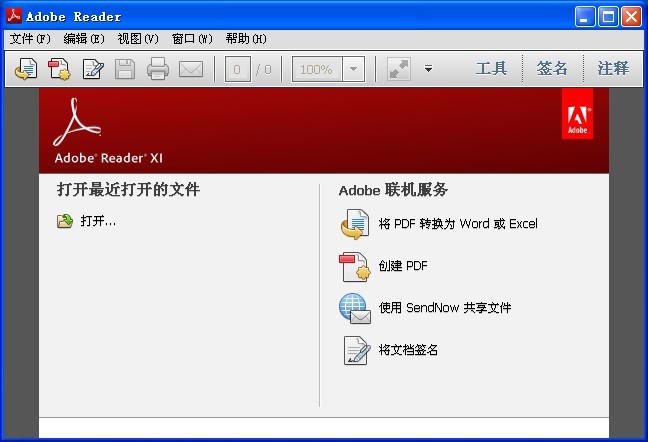 Adobe Reader v11官方版(简体中文版下载)
Adobe Reader v11官方版(简体中文版下载) 雨林木风ghost win7 x64 纯净版201506
雨林木风ghost win7 x64 纯净版201506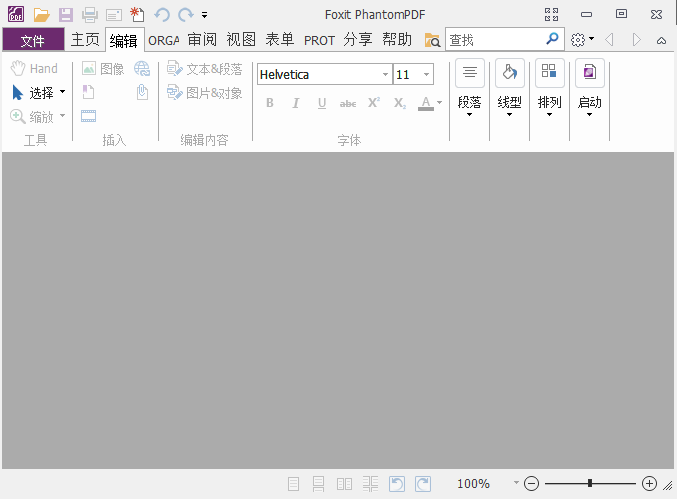 Foxit PhantomPDF Business 6.0.2.0413中文注册版 (PDF文档编辑软件)
Foxit PhantomPDF Business 6.0.2.0413中文注册版 (PDF文档编辑软件) 深度技术Ghos
深度技术Ghos 行者无疆浏览
行者无疆浏览 EssentialPIM
EssentialPIM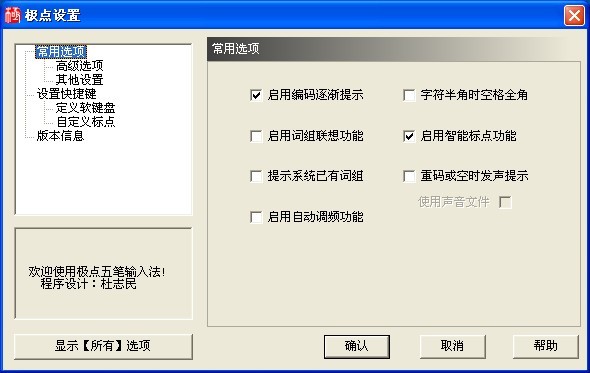 极点五笔7.13
极点五笔7.13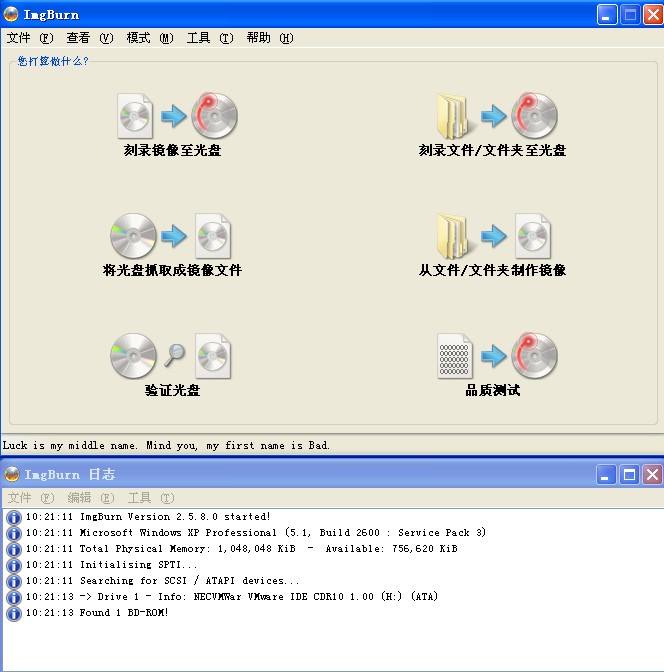 SetupImgBurn
SetupImgBurn 果苗浏览器 v
果苗浏览器 v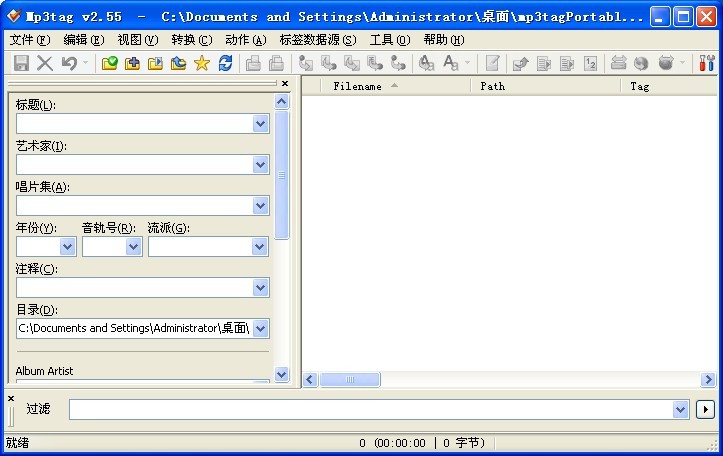 Mp3tag Porta
Mp3tag Porta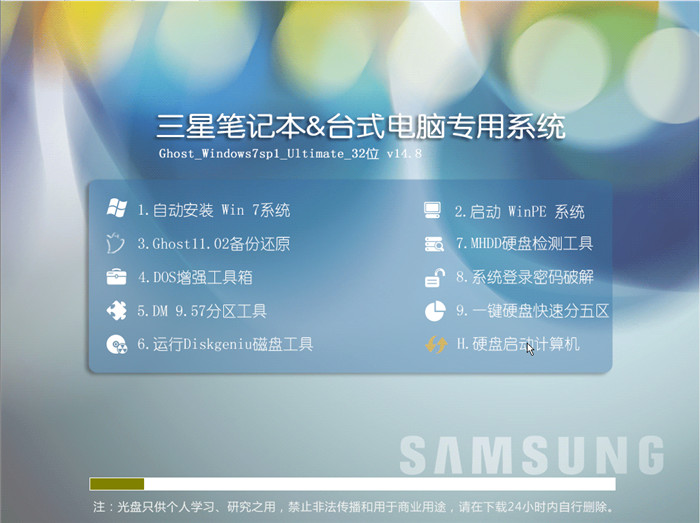 三星win7 32
三星win7 32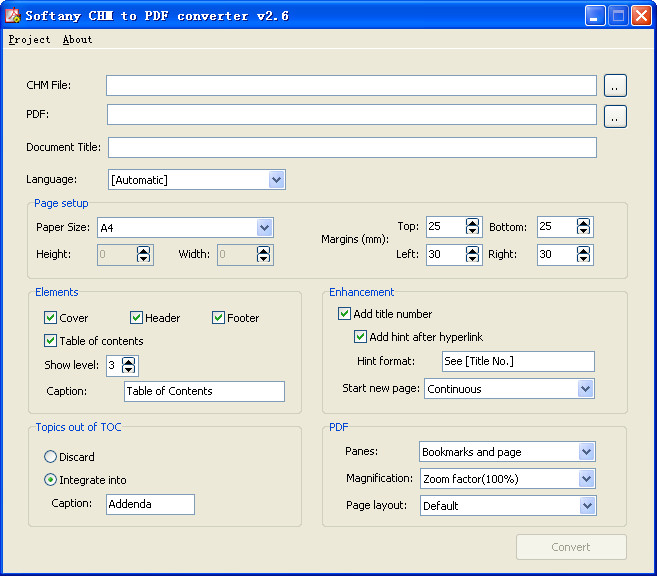 CHM To PDF C
CHM To PDF C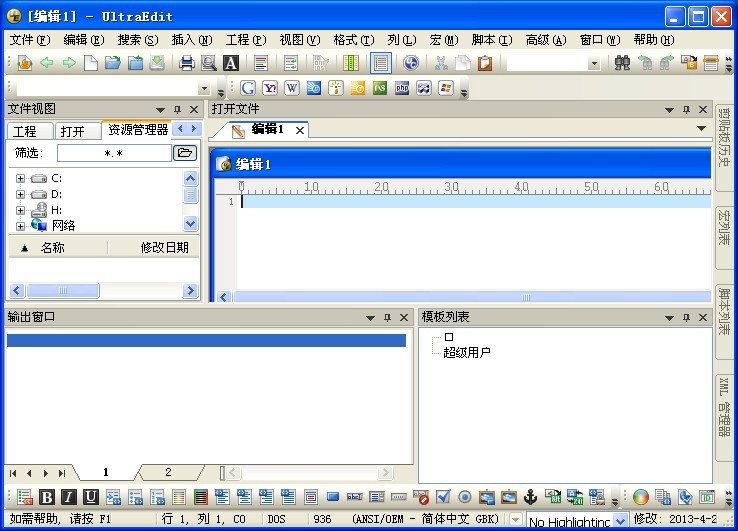 最新UltraCom
最新UltraCom 粤公网安备 44130202001061号
粤公网安备 44130202001061号